You will learn how to run MEGA to Google Drive transfer quickly without downloading and uploading in this article. All you have to do is to add your cloud accounts to a secure web-based cloud file manager and then transfer MEGA to Google Drive and other clouds.

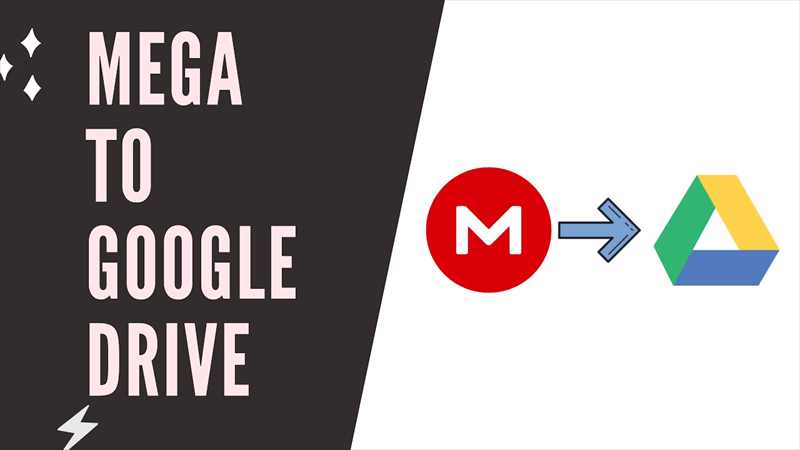
Nowadays, the data transmission between cloud storage services is very common to us. Many people prefer to store their files, including documents, pictures, and videos to the cloud drives. Because it is very easy to find these files when people need them urgently without taking a hard drive in the bag. As each cloud storage service has its own advantages and disadvantages, many people may have several different clouds in order to store files online or share with others.
At present, there are a lot of leading cloud storage services appear in the cloud drive market, like Google Drive, Dropbox, OneDrive, Flickr, MEGA, etc. In this paragraph, you will learn about the difference between MEGA and Google Drive.
| MEGA | Google Drive | |
|---|---|---|
| Free Storage | 20 GB | 15 GB |
| Max Storage | 16 TB | 30 TB |
| User Base | Less | More |
| Application | All operating systems and web-based systems | Not all operating systems and web-based systems |
| File Sharing | Encrypted link sharing | In-app collaboration |
| Security | Zero-knowledge encryption | No private encryption option |
It is not difficult to find that these two clouds are so excellent that many people are using them for different purposes. If you value the collaboration function of Google Drive more, then you may want to copy from MEGA to Google Drive. But how to transfer files from mega to google drive in the free and fast way?
The traditional way to transfer MEGA to Google Drive is by manually downloading and uploading. But this method is not the most direct and effective way when you have a lot of files to transfer. Here, we will introduce you a free and extremely fast way to transfer from MEGA to Google Drive by a great web-based platform, MultCloud.
MultCloud is a free and easy-to-use cloud file manager which can help transfer files across clouds in a single interface. By using MultCloud, you can copy files between different clouds via one MultCloud account without downloading files you need from one cloud account to your PC and then upload them manually to other clouds.
.png)
Besides, MultCloud can transfer files no matter how large the files are in its background even though the website or your PC has been shut down. And you could use its functions like Upload, Download, Cut, Copy, Rename, Preview and Remote Upload to manage all your cloud accounts and files in MultCloud.
Currently, MultCloud supports dozens of clouds, like OneDrive, Google Drive, G Suite, Dropbox, Dropbox for Business, MEGA, Flickr, etc. With the help of MultCloud, you can easily transfer files from MEGA to Google Drive without any extra time and effort.
Sign up MultCloud for free. Or you can click “Try without signing up” to get a temporary entry to MultCloud.
Click on "Add Cloud" button, select MEGA and follow the pop-up window to add your account to MultCloud. Then use the same way to add your Google Drive account to MultCloud.
Tips: MultCloud sets no limit on the number of added clouds, which means you could add as many cloud drives as you have to MultCloud for free.
Create a Cloud Transfer task in MultCloud. Select MEGA as the source, select Google Drive as the destination, then click “Transfer Now” and the files will be transferred from MEGA to Google Drive successfully.
You may find that MultCloud is easy to operate and it can realize MEGA to Google Drive transfer with just 3 simple steps. In addition to Cloud Transfer feature, MultCloud also has Cloud Sync feature which can sync or move files from MEGA to Googler Drive no matter from source to destination or from destination to source.
For Cloud Sync, no matter what you have added, modified or deleted from one cloud, MultCloud can sync these changes to the destination cloud in time. For example, if you want to achieve Box to Google Drive migration through “Cloud Sync” feature, just enter Cloud Sync page in MultCloud and select one of the 9 great sync modes to migrate Box to Google Drive.