Looking for ways to do IDrive file sharing and colloborate with others? Here you can learn how to share IDrive files and folders in different ways. Check the following parts for more information.

Content at a Glance:
IDrive is a cloud backup and storage solution, and offers backup, sync, and share options, with cross-platform compatibility. It utilizes military-grade encryption for data protection. Offerring flexible storage plans for individuals, businesses, and enterprises. To collborate with others, you can share IDrive files. Why you need to share IDrive with others? Check the following main reasons:
But how to perform IDrive file sharing? Don’t worry, check the following parts.
If you just want to share files from the IDrive web application, check the following steps for reference:
1. Please log in to your IDrive account, tap Cloud Drive.
2. Select the files and folders you’d like to share, tap the Share icon from the top toolbar.
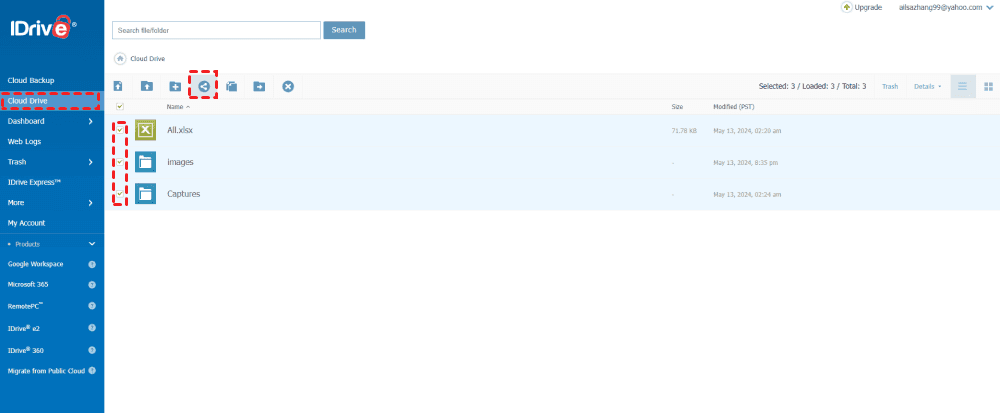
3. Preview the files and folders, and hit Advanced settings to configure password, times of downloads and expiry.

4. Click Create share link to generate the link, it will show you the message: Share link has been generated.
5. Then hit Copy Link.
6. It will show you like this.
7. Paste the share link to others to share IDrive files and folders with others now.
8. When others open the link, it shows like this. Others can download these files to their computer without an IDrive account.
Tip: You can’t directly download folders from the share link.
Here's how to share IDrive files using the desktop app:
1. Locate the file: Open the IDrive desktop application. Go to "Cloud Drive" > "My Cloud Drive Folder" to find the files you want to share.
2. Select the file: Navigate and click on the file(s) or folder(s) you want to share with others.
3. Initiate sharing: Look for the "Share" icon within the application. Clicking this icon will bring up the sharing options.
4. Define sharing settings (optional): IDrive might provide options to customize how you share the file. These options could include:
5. Generate the share link: After configuring any sharing settings, proceed to create the share link. This link will be used by others to access the file.
6. Copy and share the link: The application will provide a way to copy the generated link. Share this link with the people you want to grant access to the file.
By following these steps, you can share your IDrive files directly through the desktop application. Remember, the specific interface and options might differ slightly depending on your IDrive version.
1. Go to the IDrive for iOS or Android app, sign in to your IDrive account.
2. Select the files and folders you’d like to share, and tap the Share icon.
3. Then set up the share settings, and share with others.
in fact, you can't share files in IDrive e2, what should you do to share IDrive e2 files. To perform secure file sharing for IDrive e2, there is a way for you to complete the IDrive file sharing operations - the comprehensive web-based multi-cloud storage manager - MultCloud. Why? Check the following benefits:
Important: Please organize your IDrive e2 files into one folder, then you can share IDrive folder easily according to the following steps.
1. Please log in to your MultCloud Dashboard after signing up.
2. Tap Add Cloud > IDrive e2, then input the endpoint, Access Key ID, and Secret Access Key.
Tips:
3. Tick the folder that contains all your files that need to be shared, tap Share > Share with MultCloud from the top menu.
4. Select Private Share for your data security, hit Create Share.
5. It will generate a share link for that IDrive folder, hit Copy to get the link.
6. You can paste the link to others or share via email, Facebook, Twitter, Tumblr, Pinterest, or LinkedIn.
7. Once the recipients open the link, input the password they get and then they can download the files if needed.
After that, you can collect files from others to your IDrive folder as long as you toggle on the option Allow to Upload.
After reading here, IDrive file sharing can be done on multiple devices and in different IDrive file sharing software. If you would like to move files from IDrive to other clouds for sharing, MultCloud also do you a big favor, using cloud backup, sync, transfer is your top options, because it allows you to move IDrive files to Google Drive directly without manually downloading and uploading.