This article will show you the 2023 comparison of Google Drive vs OneDrive vs iCloud in detail to help you find out the best suitable cloud drive to use. Also, you can know how to transfer and sync files between clouds in this article.

Quick Search:
If you have a cloud drive, you can store some important files, videos, and pictures in it. You can also download its desktop application to your computer, which facilitates you to sync local files to a cloud drive or sync cloud files to local devices. You are able to conveniently view and update the synced files from anywhere as long as you have Internet access.
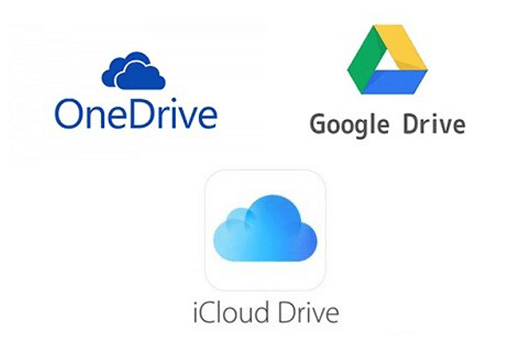
How can you choose the right cloud drive? To choose the right cloud drive for yourself, you may need to know about the advantages and disadvantages of each cloud drive. Today we are going to discuss Google Drive vs OneDrive vs iCloud and compare their pricing, file sync, file sharing, and security features. We hope this comparison can be able to help you choose the right cloud drive.
When we choose a cloud drive, the first thing we will consider is whether the price of this cloud drive is within our budget. So, a suitable price is one of the first considerations for us to decide whether to use this cloud drive or not.
OneDrive, Google Drive, and iCloud all have different pricing plans. The three tables below are price lists that we have compiled based on the pricing rates of each cloud drive's official website. In addition, we have appended the cost per GB of storage space in each cloud drive at the end of the table.
| Service Target | Version | Price | Storage | Cost |
|---|---|---|---|---|
| For home | Basic | Free | 5 GB | Free |
| Standalone | $1.99/month | 100 GB | $0.020/GB | |
| Microsoft 365 Personal | $6.99/month | 1 TB | $0.0068/GB | |
| Microsoft 365 Family | $9.99/month | 6 TB | $0.0016/GB | |
| For business | OneDrive for Business (Plan 1) | $5/month | 1 TB | $0.005/GB |
| OneDrive for Business (Plan 2) | $10/month | Unlimited | - | |
| Microsoft 365 Business Basic | $5/month | 1 TB | $0.005/GB | |
| Microsoft 365 Business Standard | $12.5/month | 1 TB | $0.012/GB |
| Service Target | Version | Price | Storage | Cost |
|---|---|---|---|---|
| Individuals | Free | Free | 15 GB | Free |
| Basic | $1.99/month | 100 GB | $0.020/GB | |
| Standard | $2.99/month | 200 GB | $0.015/GB | |
| Premium | $9.99/month | 2 TB | $0.005/GB | |
| Google Workspace | Business Starter | $6/month | 30 GB | $0.2/GB |
| Business Standard | $12/month | 2 TB | $0.006/GB | |
| Business Plus | $18/month | 5 TB | $0.004/GB |
| Service Target | Version | Price | Storage | Cost |
|---|---|---|---|---|
| Personal or Family | iCloud | Free | 5 GB | Free |
| iCloud + | $0.99/month | 50 GB | $0.020/GB | |
| $2.99/month | 200 GB | $0.015/GB | ||
| $9.99/month | 2 TB | $0.005/GB |
From the three tables about iCloud vs Google Drive vs OneDrive in price, storage, and cost, we can clearly find that Google Drive offers more free storage space than the other two cloud drives. However, no matter which cloud drive you choose, if you store more files than the free storage capacity provided by the cloud drive, you will need to upgrade your cloud account to a higher subscription plan to expand the storage space and facilitate the storage of more files.
The 100 GB version of OneDrive and the 100 GB version of Google Drive are the same in terms of price and storage space cost. In other words, when you need less than 100 GB of cloud storage, both OneDrive and Google Drive are available for you to choose from. If the storage you need is under 2 TB, both the home version of Google Drive and iCloud are suitable for you. This is because the storage space cost of them is the same. And they are both slightly less costly compared to OneDrive.
Each user can get 1 TB of cloud storage for just $5 per month with a OneDrive for Business (Plan 1) or Microsoft 365 Business Basic subscription in OneDrive. And with a $10 subscription to OneDrive for Business (Plan 2), you can get unlimited cloud storage.
Google Drive is a little more expensive in the business versions compared to OneDrive. The more storage space you get, the more money you pay. Therefore, if your cloud drive is for business, we recommend that you could use OneDrive, which may be more affordable.
Each cloud drive has features such as sync and sharing. Below we compare the file sync and file sharing features of OneDrive vs Google Drive vs iCloud.
File sync, in popular language, is to copy a file to the cloud drive. When you have installed the desktop application of cloud drive on Windows 10/8/7 and Mac or the mobile application on iPhone and Android phones and set it up to sync, any action you take on any cloud file will be immediately synced to the cloud in the background. And the devices to which the cloud drive has been connected will soon make the same changes to the files.
iCloud, OneDrive, and Google Drive all provide desktop applications and all support Windows 10/8/7, Mac OS, and iOS systems. But what are the differences between OneDrive vs iCloud vs Google Drive in terms of file sync? Please refer to the following table:
| OneDrive | Google Drive | iCloud | |
|---|---|---|---|
| Type of File | Limited, such as 3D modeling (3MF, COOL), audio (3G2, WAV), picture (ARW, CR2), etc. | Limited, such as video (WebM, .MPEG4), code (.CSS, .HTML, .PHP), audio (MP3, MPEG), TrueType (.TTF), etc. | All types, such as: text files (ASCII, MIME, .txt), video (wmv, asf, asx, mov), audio (Wave, AIFF, Audio, MIDI), etc. |
| Speed of Syncing 1GB Data | 107 KB/S | 97 KB/S | 86 KB/S |
| Systems Supported | Windows、Mac、iOS | Windows、Mac、iOS | Windows、Mac、iOS |
From the comparison between Google Drive, OneDrive, and iCloud in file sync, we can conclude that in terms of file sync speed: OneDrive > Google Drive > iCloud. Because OneDrive uses block-level replication file sync technology to break files into smaller packages and then upload the file fragments to the cloud. So, the speed of file sync is faster compared to Google Drive and iCloud.
However, if you use iCloud as your cloud drive, we recommend you use it on iPhone, Mac, or iPad, but not on Windows 10/8/7. This is because when you use iCloud in Windows, it often fails to sync files and photos or just not be able to sync.
File sharing is a basic feature of cloud drives, but each cloud drive provides different services about the sharing feature. Neither Google Drive nor iCloud support creating a password for file-sharing links, which means any user with a shared link can access the shared files in Google Drive and iCloud.
OneDrive, on the other hand, can let you set a password when sharing a link with files. And only those who know the password can access the shared files in OneDrive. Therefore, OneDrive is more secure than Google Drive and iCloud when it comes to sharing files from cloud drives.
iCloud uses two-step authentication and encryption to protect files. And it has made fixes in security due to some vulnerabilities that occurred previously. So, it will send a six-digit verification code every time you log in. And the two-step authentication comes with TLS/SSL and 128-bit AES encryption, which greatly improves the security of sending and receiving files.
OneDrive also uses two-step authentication and SSL file encryption to protect cloud files. But SSL encryption is only available in enterprise accounts. If you are not an enterprise account, the data in your cloud drive will not be protected by SSL encryption as a result.
Google Drive uses the TLS standard for file encryption and 128-bit AES encryption to ensure cloud file security. It also provides two-step authentication to protect cloud accounts when we access Google Drive.
According to the Google Drive vs OneDrive vs iCloud comparison in four aspects: pricing, file sync, file sharing, and security, we can find that OneDrive is mainly for large enterprise users, while Google Drive is more suitable for individuals or small businesses.
In view of the fact that iCloud often fails to sync files and photos on Windows 10/8/7, it is recommended that iCloud is best used on Mac and is more suitable for personal and family use. Hence, what kind of cloud drive you are suitable for depends much on the situation you are in at a certain time.
If you exactly own OneDrive and Google Drive and need to sync and transfer files between cloud storage services, what should you do then? Here are two different methods for you.
Method 1: Use the traditional method to manually download files from OneDrive and then upload files to Google Drive, or download files from Google Drive and then upload them to OneDrive. This method looks easy, but in fact, it is troublesome and time-consuming while taking up too much of your local storage during transfer.
Method 2: Use some third-party tools to transfer and sync Google Drive with OneDrive for free. Here we recommend MultCloud as a secure medium to transfer files between clouds.
MultCloud is a free web-based multiple cloud storage manager that supports transferring files from one cloud drive to another and syncing files between cloud accounts directly without downloading and uploading. And it can help you manage files among multiple clouds at the same time in a single interface efficiently. Below are the simple steps about how to sync files between OneDrive and Google Drive using MultCloud.
We use the example of how to sync files from Google Drive to OneDrive in MultCloud to show you the steps in detail:
Step 1. Sign up and log in MultCloud for free. You can also log in with your Facebook or Google accounts. Step 2. Click “Add Cloud” to add Google Drive and OneDrive to MultCloud respectively.
Tip: MultCloud supports more than 30 leading cloud drive services, including Google Drive, OneDrive, Dropbox, MEGA, Flickr, Box, pCloud, etc. It sets no limit on the number of added clouds.
Step 3. Enter the “Cloud Sync” page of MultCloud, add Google Drive to the “Source” and add OneDrive to the “Destination”.
Tip: You can select the entire cloud drive or just select some files and folders in the cloud drive as the source, and the same goes to select the destination.
Step 4. You can choose a sync mode in the “Options”.
Tips:
Step 5. Click “Sync Now” to sync Google Drive Files to OneDrive immediately.
Tip: If you want to sync files from OneDrive to Google Drive, just exchange the source and the destination into OneDrive and Google Drive.
With one MultCloud account, you can easily manage multiple cloud storage accounts and files stored in these accounts in the simplest way. MultCloud can not only help you transfer and sync files among multiple cloud drives, but also manage cloud files by functions like Upload, Download, Copy, Cut, Preview, Rename, etc. to save your work and greatly improve work efficiency.
The above comparison of iCloud vs OneDrive vs Google Drive clearly indicates that you need to comprehensively consider your actual situation and the work environment you are in to choose the right cloud drive.
According to the comparison, OneDrive is more oriented towards large enterprise users, with a relatively more affordable price and larger storage space. And Google Drive is more suitable for personal users and small businesses. What’s more, iCloud is more suitable for Mac users. All these 3 cloud drives have similar features in terms of file sync and sharing. If you are not considering the price, then all three cloud drives are advisable for you.
Besides, if you have multiple cloud drives and want to transfer files between them, using the traditional method is really annoying. That's why we would like to use MultCloud recommended in the article to help us manage multiple cloud drives, and easily transfer, sync & backup data across clouds.