In this article, you will learn how to sync iCloud and Dropbox on iPhone/Mac/Windows. You can follow the detailed steps below to achieve your goals with ease. And, the best tool for automatically syncing iCloud Drive with Dropbox on any device is provided.

Quick Search:
Case 1: Is there a best way to operate both iCloud and Dropbox on the same media? For example, should the Dropbox folder be inside the iCloud Drive or should the iCloud repository be within the Dropbox folder? Any other tricks important? Thanks...
Case 2: Is it possible to auto-sync iCloud with Dropbox? How can I easily save or sync iCloud to Dropbox or vice versa?
Case 3: How to sync iCloud files with Dropbox so as to share Dropbox files with non-users easily?
Both iCloud and Dropbox are cloud storage services that allow users to store and access their files from any device with an internet connection. However, there may be times when syncing files between the two services is necessary. Here are three reasons why syncing iCloud and Dropbox accounts can be beneficial:
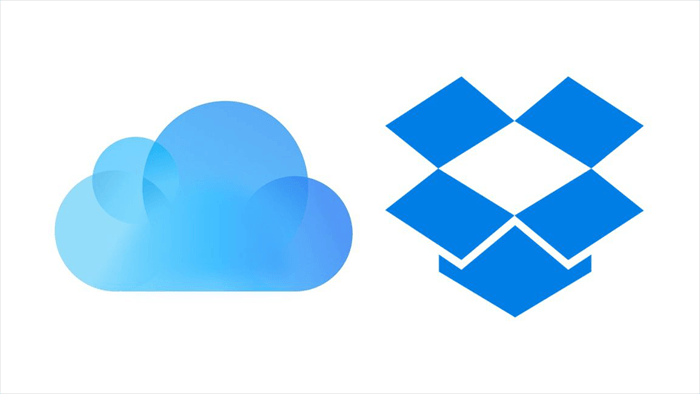
► Backup redundancy: Syncing your iCloud and Dropbox accounts adds extra security. This extra copy helps keep your important stuff safe in more than one place, so you don't lose it. It's a relief to know your data is secure, especially if you have sensitive info in there.
► Cross-platform access: iCloud is mainly for Apple devices, but Dropbox works on any device. If you sync iCloud and Dropbox, you can access your files from any device, even if it's not from Apple. This is handy if you use both Apple and non-Apple devices.
► Collaboration with non-iCloud users: If you want to work together with someone who doesn't use iCloud, you can connect your iCloud and Dropbox accounts. Dropbox has tools for sharing files and working together, like shared folders and Dropbox file requests. This way, you can easily collaborate with people, even if they don't have iCloud.
Overall, syncing files between iCloud and Dropbox can help you achieve backup redundancy, access files across different platforms, and collaborate with non-iCloud users. With the right tools and approach, syncing files between the two services can be a practical solution for managing your data.
If you need to automatically sync the data in iCloud Drive to Dropbox, you can try a professional cloud-to-cloud sync tool---MultCloud. This tool not only connects iCloud Drive and Dropbox, but also helps you sync, transfer or backup data between these two services. Compared with traditional sync methods, the "Cloud Sync" function provided by MultCloud has the following obvious advantages.
Now, read below to learn how to sync iCloud Drive to Dropbox via MultCloud.
Go to MultCloud's official website and sign up for an account using your preferred email. Alternatively, you can log in with your Google/Facebook account.
Click "Add Cloud" on the left navigation bar, and tap the iCloud Drive icon to add. Then follow the instructions to grant MultCloud access. Later, do the same to add Dropbox.
Note: After adding iCloud Photos, you can sync, backup and transfer iCloud Photos to Dropbox.
Now, press the "Cloud Sync" button on the left. Then choose the folder in iCloud Drive as the source and the folder in Dropbox as the destination. Then, click the "Sync Now" button.
Notes:
It is also worth mentioning that MultCloud not only supports iCloud Drive and Dropbox, but also supports other popular cloud services, such as Dropbox, Dropbox Business, Google Photos, iCloud Photos, OneDrive, SharePoint Online, OneDrive for Business, Flickr, pCloud, Amazon S3, Wasabi, even NAS, WebDAV, FTP/SFTP, Shared with me and Shared Drive. Therefore, you can add all your cloud accounts to MultCloud for better management. Also, you can use other advanced functions to achieve cloud file migration and backup immediately and automatically.
Different user scenarios require different solutions. This article gives detailed operation steps based on 3 different user usage scenarios, so you can choose the appropriate method according to your needs.
If you're using an iPhone or iPad, instead of downloading files from iCloud Drive to your computer and then uploading them to Dropbox, you can simply transfer files between the two services directly from your iPhone or iPad. Specific steps are as follows:
Step 1. Open iCloud Drive, select a file, and click the share button in the lower left corner.
Step 2. Select "Save to Dropbox" and choose where to save the file.
Step 3. After setting the location, click "Save". Your file will be synced to your Dropbox and you can now edit it in Dropbox if you want.
If you're using an Apple computer, you can sync iCloud and Dropbox data directly from the macOS Finder using a simple drag-and-drop operation, as long as iCloud data is synced to your Mac.
Step 1. Open "Finder" from your Mac.
Step 2. Click iCloud Drive in the sidebar. Select the files and folders to move.
Step 3. Drag the file to Dropbox in the sidebar of the Finder window.
If you need to sync Dropbox to iCloud Drive, just drag and drop the data in Dropbox to iCloud Drive.
If you're using Windows, there are 2 ways to sync iCloud and Dropbox from a Windows computer: using a web browser or using Apple's iCloud for Windows app. But you'd better use a web browser because Sometimes iCloud Drive doesn't work well with Windows systems.
Step 1. Log in to your iCloud account via the website, and find the files you want to sync, such as files in iCloud Drive.
Step 2. Click the file you want to transfer, and then click the "Download" button. Your computer will download the files and save them in the default folder.
Step 3. Open a new tab in the browser, enter the Dropbox webpage, and log in.
Step 4. Find the corresponding location, and then synchronize the downloaded data to Dropbox.
All the necessary information for iCloud to Dropbox sync can be found here. Additionally, with MultCloud, you can effortlessly and effectively synchronize data saved in your iCloud Drive and Dropbox accounts with just a few clicks, manage data among different accounts, and achieve data migration and backup. Let's understand the pros and cons of these options to make your final decision.
| Method | Pros | Cons |
|---|---|---|
| Manual Way | ✔ Simple and straightforward. ✔ No additional software required. | ✖ Time-consuming for large files. ✖ Prone to human error. ✖ Not suitable for real-time syncing. |
| MultCloud | ✔ Automates the syncing process. ✔ Offers real-time or scheduled syncing. ✔ Can handle large data volumes. | ✖ May require payment for premium features. ✖ Dependency on third-party services. |
1. Is syncing iCloud to Dropbox safe?
Yes, syncing iCloud to Dropbox can be safe if you follow best practices for data security, such as using strong passwords and enabling two-factor authentication.
2. Can I sync iCloud to Dropbox on a Windows PC?
Yes, you can sync iCloud to Dropbox on a Windows PC by using the official Dropbox app or MultCloud.
3. Are there any costs associated with syncing iCloud to Dropbox?
Both iCloud and Dropbox offer free storage plans, but if you have a large amount of data to sync, you may need to upgrade to premium plans for additional storage.
4. How often should I check my sync settings?
It's a good practice to check your sync settings periodically to ensure that all your important data is being synced properly. Depending on your usage, quarterly checks may be sufficient.
5. Can I collaborate with others when my iCloud is synced with Dropbox?
Yes, Dropbox offers collaborative features that allow you to work on files with others, making it a convenient option for collaborative projects.