Have you ever met the iCloud sync stuck situation? Solve this problem with the easy solutions here! After reading this post and mastering the 7 probable reasons and 9 tested solutions, you can effortlessly escape this dilemma.

Case 1: My photos have been stuck in the syncing process, and it's been trying to upload the last 197 to iCloud. How can I resolve this and get them to finish syncing?
Case 2: My iCloud Photos is currently experiencing an issue where it's stuck syncing just one item, and this problem has persisted for several weeks. I suspect that there might be a corrupt item within my photo library. How can I go about identifying and resolving this issue?
Several factors can contribute to iCloud sync issues. Understanding these causes is the first step toward resolving the problem:
If you encounter the iCloud photo sync stuck or syncing to iCloud stuck issue, there are several potential solutions you can try to resolve the issue. Here are some steps you can take:
Since iCloud sync requires a reliable internet connection to function correctly, make sure that your device has a stable and active internet connection.
Sometimes, you may disable iCloud sync but forget it. In this case, you can enable iCloud Photos or other iCloud services to restart iCloud.
► On an iOS device: Go to Settings > Click on your Apple ID > Choose iCloud > Choose iCloud Photos > Toggle the button next to "Sync this iPhone" to the right to enable iCloud Photos.
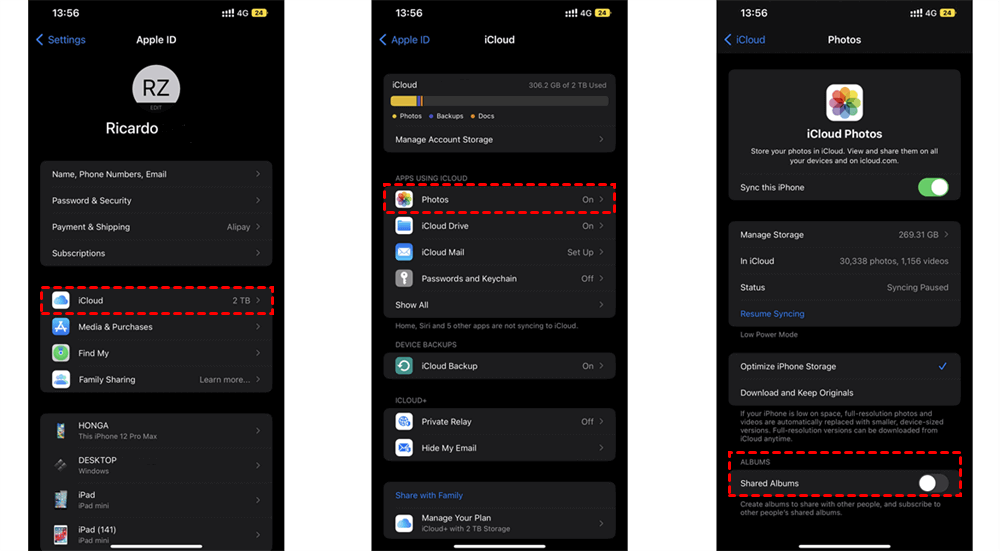
► On a Mac: Tap on the Apple icon > Select "System Settings" > Click on your Apple ID > Choose iCloud > Uncheck iCloud and then check it.
Make sure that all your Apple devices are equipped with the latest iOS, iPadOS, macOS, or the respective operating systems.
Ensure that you have enough storage space available in your iCloud account. If your iCloud storage is full, you may need to delete some files or upgrade your storage plan to get rid of iCloud sync stuck.
You can check your iCloud storage with the following steps:
On iPhone: Open Settings > Click on your Apple ID > Choose iCloud.
On Mac: Click on the Apple icon > Choose "System Settings" > Click your Apple ID > Choose iCloud.
Large files can sometimes cause sync issues. Check if you have any super large files on your iCloud Drive and then consider removing or moving them to another place
Sometimes, specific files may be causing iCloud sync stuck. Check if there are any recent files that were added to iCloud Drive. They might cause this issue.
On iOS: Go to Settings > Click Apple ID > Tap on "Sign Out" at the bottom. Then sign in to iCloud again.
On Mac: Click on the Apple icon > Choose "System Settings" > Tap on your Apple ID > Click "Sign Out". After signing out, sign back in.
Occasionally, iCloud services may experience downtime or issues on Apple's end. You can check Apple's System Status page to see if there are any ongoing problems with iCloud.
On an iOS device, you can try resetting your network settings by going to Settings > General > Reset > Reset Network Settings. Note that this will reset your Wi-Fi passwords and network settings.
If the above solutions cannot help you retrieve iCloud Sync, you can try to manually force iCloud Sync. There are 2 solutions on how to force iCloud Drive to sync on Mac and Windows PC.
Step 1: Go to "System Preferences" on your Mac and click on Apple ID.
Step 2: Select "iCloud" on the left bar and check the box next to "iCloud Drive" to make it sync with your Mac.
Step 1: Install iCloud for Windows on your PC if you have not done it.
Step 2: Open iCloud for Windows and sign in with your Apple ID.
Step 3: Check the box next to "iCloud Drive" and click "Apple" to sync iCloud Drive with your PC.
If you also use other cloud storage like Google Drive, Dropbox, OneDrive, or pCloud, have you ever thought to sync files from iCloud to them (or vice versa)? To sync files between clouds in real-time, you can try MultCloud Cloud Sync. This function can automatically transfer files from iCloud Photos or iCloud Drive to another cloud without downloading and uploading. Moreover, the sync process can run in real-time so that all the updates can be reflected immediately. Also, the sync task can run offline. Therefore, you can close the MultCloud page or even your computer, and the task can still proceed.
Here we will list the steps for using Cloud Sync to sync photos from iCloud Photos to OneDrive (for example).
Step 1: Sign up for a new MultCloud account.
Step 2: Add iCloud Photos and OneDrive to MultCloud. You can add a cloud by clicking "Add Cloud" and its icon. Then log in to the corresponding account and accept MultCloud's access.
Step 3: Click "Cloud Sync" in the left bar and select iCloud Photos and OneDrive in the boxes. Then you can open "Options" to choose a preferred sync mode if you want it.
Step 4: Click "Sync Now" and the files start moving iCloud Photos to OneDrive.
Notes:
Apart from Cloud Sync, you can also use MultCloud Cloud Transfer to move photos from iCloud Photos and then delete them in iCloud. Cloud Transfer can transfer files automatically as well. What's more, it is equipped with an additional auto-deleting option that helps free up space in iCloud Photos.
iCloud sync is a valuable feature that enhances the Apple ecosystem's functionality. When faced with the "iCloud Sync Stuck" error, don't panic. By following the solutions outlined in this guide and staying informed about the common causes, you can resolve the issue and enjoy seamless data synchronization across your Apple devices.
iCloud sync may take longer due to factors like a slow internet connection, large amounts of data to sync, or iCloud server issues. Ensure a stable connection, optimize your iCloud settings, and wait for the process to complete. If problems persist, contact Apple support for assistance or check for service outages.
iCloud can get stuck uploading due to various reasons, such as a slow internet connection, a large amount of data to upload, or issues with iCloud servers. To address this, check your internet connection, restart your device, and ensure you have sufficient storage space.
The time it takes for iCloud syncing can vary widely depending on factors like the amount of data being synced, your internet connection speed, and the current load on iCloud servers. It could take minutes to hours for smaller amounts of data or longer for larger libraries. Patience is key during the syncing process.