iCloud Photos not uploading from Windows 10? you can check the Internet connection, Apple ID, iCloud storage, iCloud bugs, and iCloud Photos sync status to fix.

Quick Navigation:
Windows iCloud Photos do not upload images
Hello, I have 1.7TB free in iCloud, but when I upload my 200GB of images and videos to iCloud Photos through iCloud for Windows, I see that there are many images and videos left without uploading. When I am looking in Windows Explorer, I see that the status for these is "excluded (not synced)". What is the reason for this? because I have space. Could it be that it detects that they are duplicates? because it does not indicate any reason. How do I get them to sync?
- Question from discussions.apple.com
What should you do if iCloud Photos not uploading on Windows 10 computer? iCloud initials its 5GB of free cloud space for you to upload photos, videos, files, notes, contacts, and more. Thus, plenty of people choose to store important data like videos and photos on iCloud. For Windows 10 users, you have to download iCloud for Windows to upload Photos from Windows 10 to iCloud directly.
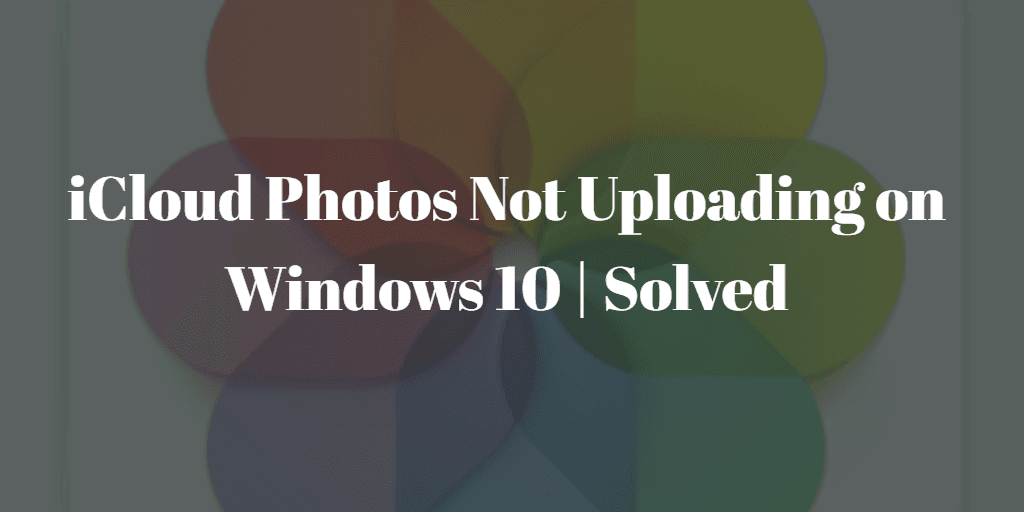
However, if you find iCloud Photos doesn't upload or iCloud Photos not uploading stuck at 1%, you are in the right place, just get useful information from the below content.
These reasons should be responsible for iCloud Photos not uploading on Windows 10 PC:
Besides, you have to learn how to use iCloud for Windows correctly or try the following ways to fix it.
If iCloud Photos not uploading from PC, the first thing you should check is your Internet connection.
1. Please go to the Windows notification area.
2. Click the Internet icon or WiFi icon, it will show you Connected, which means that your computer is connected to the Internet.
Try the following ways if your Internet connection has no problem.
Please ensure your iCloud for Windows and your iCloud using the same Apple ID. Or you cannot see the uploaded photos on iCloud from Windows 10 computer. If that’s the case, log in to your iCloud for Windows or iCloud.com with the correct Apple ID.
Sometimes, iCloud sync glitches can be the problem, all you should do to iCloud Photos not uploading on Windows 10 is re-sign into iCloud for Windows.
1. Please open your iCloud for Windows on your Windows 10 computer.
2. Click Sign out on the bottom left, and click Delete from PC.
3. Then you will be guided to the iCloud sign-in window. Sign in to your correct Apple ID and then upload photos from Windows 10 to iCloud again.
There is a chance that your iCloud for Windows has some bugs. You can try the older version or the latest version of iCloud for Windows to install, then upload photos to iCloud.
1. Please open your Microsoft Store on your Windows 10 computer to install the latest version of iCloud for Windows, or contact Apple support to get an older version installer.
2. Sign in to your Apple account with your Apple ID and your passwords.
3. Set up iCloud Photos correctly, and hit Apply. Now you will have an iCloud Photos folder on your default location and automatically added iCloud Photos in File Explorer.
4. Open the iCloud Photos folder, and move photos and videos to that folder to upload photos to iCloud manually.
If you use an older version of iCloud for Windows, it might create a folder, named Upload (located at Favorites/iCloud Photos/Uploads), just upload photos to that folder to sync photos to iCloud.
Under normal circumstances, iCloud will sync all photos and videos from all your devices, including deletion and editing, and all the changes on iCloud will be reflected on all your devices.
Thus, you have to ensure your iCloud doesn’t have photos and videos waiting to sync. You have to check all the data on your devices and iCloud to see if it’s synced completely or not.
If you find that the deleted photos on iCloud still be present on your iPhone, iCloud will not sync your photos from the Windows 10 computer, which means that the sync process was not complete.
Now, you have to delete these photos on iPhone and then upload photos from Windows 10 to iCloud via iCloud for Windows.
1. Please open your Photos app on your iPhone.
2. Choose All Photos and click Select on the top right.
3. Select the photos that have been deleted from iCloud, and tap Delete.
4. Click Delete Photo to confirm.
5. Go to iCloud for Windows on your Windows 10 computer and remember the iCloud Photos default folder location.
6. Open the iCloud Photos folder, then drag and drop the photos to that folder to upload to iCloud.
Now your iCloud Photos not uploading on Windows 10 problem should have been solved.
iCloud Photos not uploading from Windows 10 could be caused by the insufficient cloud storage of iCloud. Because iCloud storage is full, you cannot upload photos and videos to iCloud photos, iCloud Drive and other services will stop to store new files.
Here is how to check iCloud Storage on iCloud for Windows:
1. On Windows 10, open your iCloud for Windows.
2. Check iCloud storage on the bottom, including iCloud used space, iCloud current maximum space, and what types of files occupy the used storage.
3. Click Storage to upgrade your iCloud storage if your iCloud storage gets full.
4. Try again to upload photos to iCloud via iCloud for Windows.
iCloud photos not uploading from Windows 10 to iCloud is influenced by multiple factors, Is upgrading iCloud storage the only option if it’s caused by insufficient space in iCloud storage? Not really, you can transfer iCloud Photos to Google Drive or other clouds with larger cloud storage, like 15GB of free space or more. The powerful web-based multi-cloud manager - MultCloud is your best choice.
Here demonstrate the steps of migrating iCloud Photos to Google Drive for example with MultCloud:
1. Please apply for a free MultCloud account and then sign in.
2. Tap Add Cloud to add iCloud Photos and Google Drive.
3. Select Cloud Transfer from the menu, hit FROM to choose iCloud Photos, and hit TO to choose Google Drive.
4. Click Transfer Now to migrate iCloud Photos to Google Drive directly.
Tips:
The ways to "iCloud Photos not uploading from Windows 10" have been introduced in this post. Just find your cause and follow the corresponding solution to fix it. If your iCloud storage gets full, you can transfer iCloud Photos to Google Drive to clear iCloud storage with MultCloud.
Besides, if you have many clouds currently, you can add them all to MultCloud and manage all clouds in one place. You can also try the extension to make it.