Are iCloud Photos not syncing on Windows 10? How to fix it? Here you can find the causes and solutions to deal with iCloud Photos not downloading to PC, particularly on Windows 10.

Content Overview:
iCloud Photos is a service from Apple Inc., which allows you to store photos and videos from your iPhone, iPad, iPod touch, Apple TV, and even Windows 7/10/11. Generally speaking, you have the iCloud app built-in on your device. However, if you use iCloud Photos on your Windows 10, you have to install iCloud for Windows to sync photos and videos between your devices and iCloud.com.
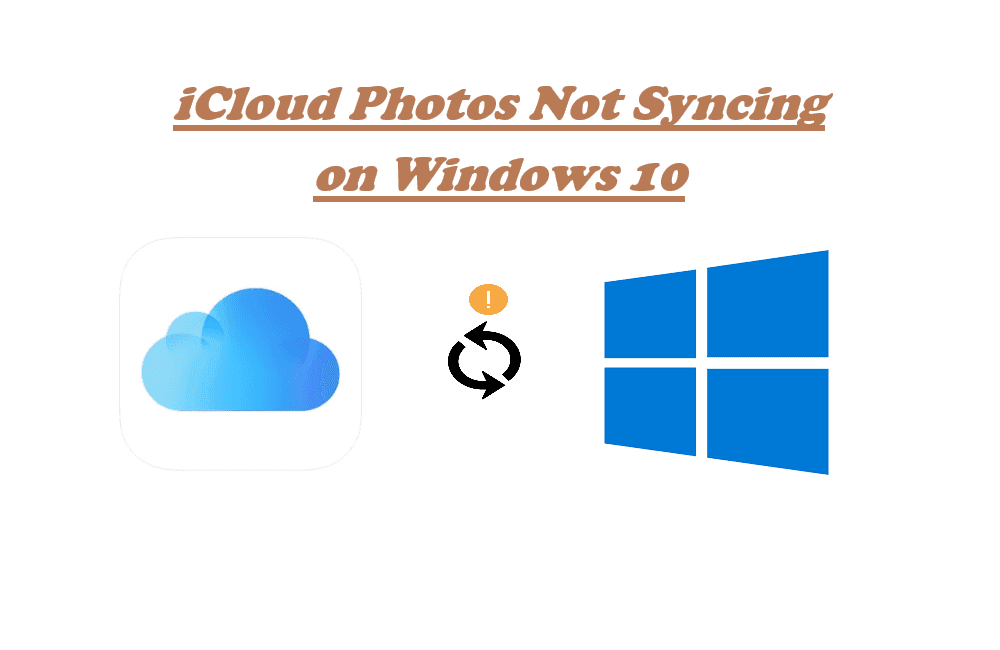
Sometimes, you might find that iCloud Photos not syncing on Windows 10, and photos not downloading from iCloud to your Windows 10 PC. What's that cause and how to deal with iCloud Photos on PC not syncing? Let's figure it out according to the following content.
Note: If you are trying to upload photos to iCloud, and it has some problems, you can try solutions in iCloud Photos not uploading on Windows 10.
Why don't my iCloud Photos sync to my Windows 10 PC? There are some potential reasons:
Now, let's start to fix iCloud Photos not downloading to PC easily.
To make iCloud Photos sync photos and videos to Windows 10 PC, you have to check the following solutions.
First of all, you have to check your Windows 10 Internet connection, it's advised to use a wired Network instead of Wi-Fi to have a stable Internet connection, or you can try the Network troubleshooter to fix it. Now try again to sync iCloud Photos to Windows 10 PC again.
1. Please click the Internet icon from the system tray, and click Network & Internet settings.
2. Press Network Troubleshooter to fix the problem.
Ensure you have enough iCloud storage, or all the photos and videos cannot be downloaded or uploaded due to insufficient cloud space. You have to clear iCloud storage by deleting unnecessary files, deleting duplicate photos from iCloud, reducing the size of iCloud backup, or anything else to get more available space. Of course, you can upgrade to iCloud+ to get more space right away.
Sometimes, you can sign out and sign in again to iCloud for Windows to fix the problem.
1. Please sign out for iCloud for Windows.
2. Then go to the C:\Users\yourusername\AppData\Roaming\Apple Computer\MediaStream folder.
Note: You have to enable the Show hidden files, folders, and drives option first. Hit View > Options > View > Tick Show hidden files, folders, and drives, and hit OK to enable.
3. Delete everything in the Media Stream folder.
4. Restart your Windows 10 computer and sign in again to iCloud for Windows.
5. All photos and videos will start syncing again to your Windows 10 PC.
iCloud for Windows freezes somehow, you can restart iCloud for Windows to check if iCloud Photos not syncing on Windows 10. Restart your Windows 10 computer can also fix most of the problems, including iCloud Photos not downloading to PC on Windows 10.
iCloud Photos not downloading on your Windows 10 for days, so it's better to change iCloud Photos' default location to fix it.
1. Please open iCloud for Windows on your Windows 10.
2. Sign in to your Apple ID, then click Options next to Photos.
3. Hit Change next to Download new photos and videos to my PC.
4. Choose another location as your iCloud Photos default folder.
Now iCloud Photos will sync from scratch and download all photos and videos to the new folder.
Photos and videos will not be synced to Windows 10 if you did not enable iCloud Photos before on your iPhone, iPad, iPod touch, or Mac. So, please check if you have enabled iCloud Photos on these devices.
1. Please go to Settings > your Apple Name > iCloud > Photos.
2. Check iCloud Photos is enabled.
1. Please open the Photos app on your Mac.
2. Then choose Photos > Preferences.
3. Select iCloud, and tick iCloud Photos to enable.
After enabling iCloud Photos, iCloud Photos not downloading to PC on Windows 10 problem has been solved now.
1. Open iCloud for Windows on your Windows 10 computer.
2. Sign in with your Apple ID.
3. Tick Photos, and hit Apply to enable iCloud Photos on Windows 10.
If you still cannot download photos via iCloud for Windows, you can go to iCloud.com and download all photos and videos to your Windows 10 computer.
1. Please sign in to iCloud.com with your Apple ID.
2. Select the photos and videos, and hit the Download icon.
3. Choose Unmodified Originals or Most Compatible.
And you have to know, you will get a Zip file with all the photos and videos, uncompressing them from the Downloads folder, and move them to your desired folder.
An older version of iCloud for Windows might be the culprit for iCloud Photos not syncing on Windows 10, you can install the iCloud latest version and try again to check if iCloud Photos sync is running normally.
You can go to the Apple system status website to check iCloud Photos status is available or outage, if iCloud Photos shows an outage, you have to wait for a few moments. When iCloud Photos status is available and you can sync iCloud Photos to Windows 10 PC again. Now iCloud Photos not syncing on Windows should have been fixed.
If you use other apps like Amazon Cloud Sync or other software on your Windows 10, you can't use iCloud for Windows to sync photos normally, so please ensure you have closed all other applications that might prevent you from syncing photos, and running iCloud for Windows only to sync photos to Windows 10 PC.
To check if you use the same Apple ID, you have to check it on your iPhone, iPad, iPod touch, Mac, or Windows 10 PC. Then sign in to the same Apple account if you just signed in to the wrong Apple ID.
There is another easy solution for you to sync iCloud Photos to Windows 10 computer, try the web-based multi-cloud manager - MultCloud, which allows you to sync iCloud Photos to NAS, and you can view these photos and videos from iCloud on Windows 10 directly.
MultCloud supports more than 30 clouds, including iCloud Photos, Google Drive, NAS, Dropbox, OneDrive, Google Workspace, OneDrive for Business, MEGA, and other clouds in the market.
The steps listed below demonstrate the process of syncing iCloud Photos to Synology NAS with MultCloud:
1. Please sign in to your MultCloud account with the newly created MultCloud account, or you can try to sign in with your Google, Facebook, or Apple account.
2. Tap Add Cloud on the left, then add iCloud Photos and your Synology NAS.
Note: To add Synology NAS, you have two ways to add, via FTP (enable FTP service on Synology NAS), or via WebDAV (enable WebDAV service on Synology NAS), input your Server IP address, port, username, and password to add.
3. Click Cloud Sync from the left menu, then hit FROM to choose iCloud Photos, and hit TO to choose Synology NAS.
4. Press the Sync Now button to sync iCloud Photos to Synology NAS on Windows 10 directly.
Now, you can view all the iCloud photos and videos from Synology NAS now.
Tips:
iCloud Photos not syncing on Windows 10 for days? Try the solutions provided in this post, check your Internet connection, iCloud storage, and iCloud Photos settings, sign out and sign in again for iCloud for Windows, then restart iCloud for Windows or Windows 10 computer, check iCloud photos status could solve your problem. To force iCloud Photos to sync to Windows 10 computer, changing iCloud Photos' default location or downloading from iCloud.com is another feasible option for you.
Besides, you could migrate iCloud Photos to Google Drive or other clouds to clear iCloud storage space. Enjoy the web app or the extension.