iCloud for Windows not working on your computers? 8 Effective ways are listed below for you to fix it and 1 tip for you to protect your iCloud Drive safely. Please scroll down to get more details about it.

Content Overview:
iCloud attracts millions of users due to its convenience for Apple devices, and it offers you 5GB of free cloud storage space. If you want to use iCloud on a Windows computer, iCloud for Windows should be installed on your computer, log in to your iCloud account, then use iCloud for Windows correctly to manage your files easily.
However, iCloud for Windows not working bothers you while installing or syncing, even opening, how to fix iCloud doesn’t work on Windows 10 or 11? don’t worry, here you can find effective solutions and tips to manage iCloud files on a Windows computer.
As a matter of fact, there are multiple problems while using iCloud for Windows, like:
No matter what situation you're stuck in, check the following proven solutions to fix it easily.
If you encounter iCloud for Windows installation problems, like can’t log in to iCloud after installing, or it prompts you that missing files, such as .dll, you can check the following 8 proven ways to troubleshoot.
Installing it helps you to generate new .dll files from scratch, and then iCloud for Windows will run normally and allow you to sign in and manage iCloud Drive files, iCloud Photos, etc.
1. Click Start > Settings > Apps > Find iCloud, and click to select Advanced Settings.
2. Scroll down to find the Reset section, and choose Repair.

1. Please go to Start > Settings > Apps > iCloud > Uninstall > Uninstall. Wait for it to complete.
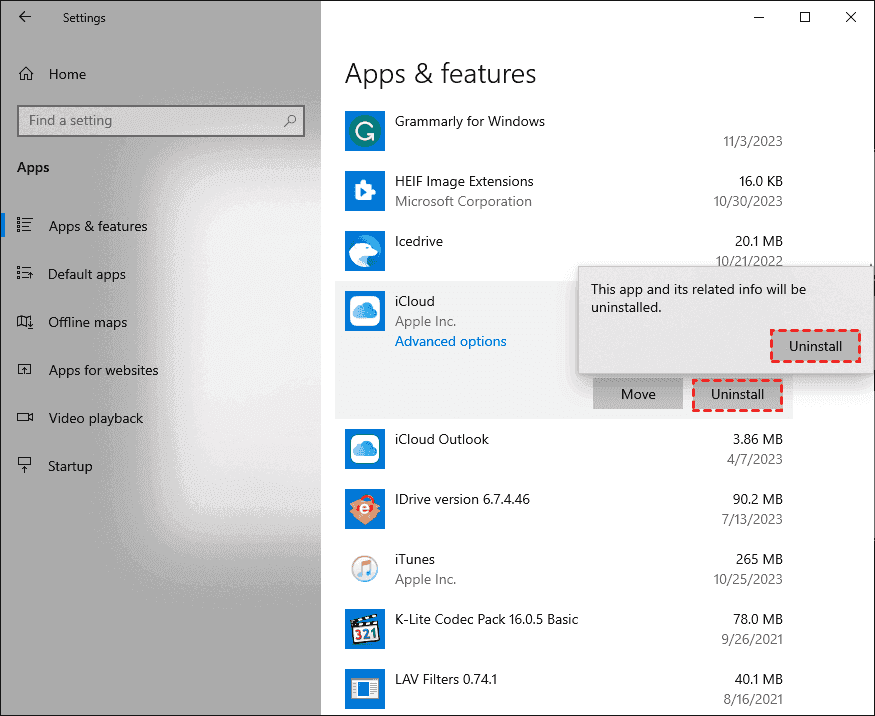
2. Go to the iCloud website for iCloud for Windows application. And download iCloud for Windows' latest version.
3. Install iCloud for Windows normally and login to it.
Sometimes, Windows's older version might interfere with iCloud for Windows process, so make sure your Windows operating system is the latest, then check iCloud for Windows is running normally.
Then check if iCloud for Windows not working be solved or not.
If you're using iCloud for Windows to sync files, and it doesn't work on Windows 10, you have to check your Internet Connection first or change to a stable Internet Connection, then try iCloud for Windows to sync files again.
1. Go to the Apple system status page.
2. Check if there are problems with iCloud services, if it is, wait for them to be available and try again to use iCloud for Windows on your Windows 10 or 11 computer.
Security software created by other companies instead of Apple can prevent iCloud for Windows from connecting to Apple servers or devices. Sometimes when you sync, update, back up, or restore your device, you may see a numerical error message.
Now, just temporarily close the security software, then use iCloud for Windows normally.
Sometimes, iCloud for Windows not working can be caused by insufficient space in iCloud. So, check how much space in iCloud Drive and iCloud Photos, and be sure you have enough iCloud storage to sync files or upgrade to iCloud+ to get more available space. Migrating files from iCloud to another cloud is another option for you to free up space for iCloud.
If you would like to migrate iCloud files to other clouds to get more available storage space in iCloud, here comes the powerful web-based multi-cloud storage manager - MultCloud.
With MultCloud, you can get the following benefits from the useful features:
To show you how it works to migrate iCloud Drive to Google Drive, here are the simple steps with MultCloud:
1. Please apply for a free MultCloud account, and sign in.
2. Select Add Cloud, choose iCloud Drive, and follow the on-screen guide to add. Then add Google Drive accordingly.
3. Tap Cloud Transfer from the left side, choose iCloud Drive as the source, and Google Drive as the target.
4. Press the Transfer Now button to migrate iCloud Drive to Google Drive directly.
Tips:
If you still have problems fixing iCloud for Windows, you can use MultCloud as an alternative, because MultCloud supports:
What should you do if iCloud for Windows not working on your computer? Here you can find 8 ways to fix it. And provides you with another way to get more available free cloud space. Then you can use iCloud for Windows normally.
If iCloud deleted all my desktop and documents folders, here you can find solutions too. Besides, you can share iCloud Drive files privately, or publicly, and many more professional functions. So, why not give it a try?