You will handle the skills about how to add photos to Google Drive after looking through 7 simple methods. These methods enable you to upload pictures to Google Drive from computer and iPhone through different platforms like MultCloud, Google Drive website and its mobile application.

Quick Search:
Uploading pics to Google Drive is the fundamental step for you to obtain large online storage, great sharing functions and convenient photo management from Google Drive.
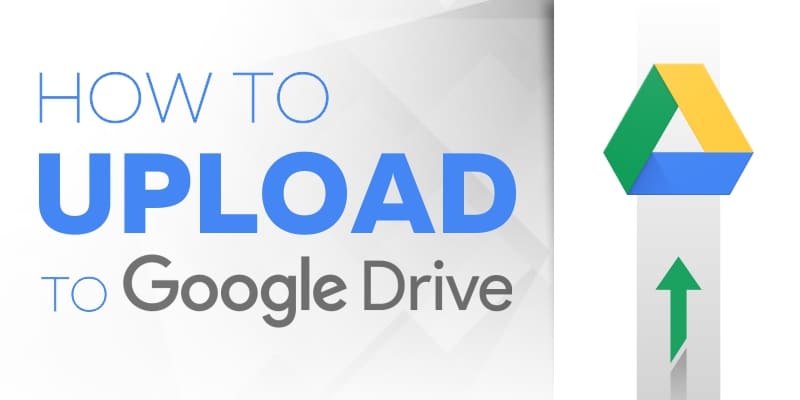
Lack of storage in your computer and mobile phone? It would be better for you to learn how to upload photos to Google Drive so as to upload files to Google Drive from computer and iPhone. In this way, all the large-sized but memorable photos and videos can be stored online without taking up precious storage space on your device. And with 15 GB free storage for each Google Drive account, you can upload all photos to Google Drive as much as you want.
As one of the popular cloud drive services, Google Drive is famous for its wonderful sharing features. Once you add photos to Google Drive, you are free about how to share photos from Google Drive to anyone with or without Google Drive accompanied by different permissions of accessing the photos.
In the digital age, you could deal with your work through computer, mobile phone, tablet PC, laptop, etc. However, you may find it difficult to switch to other devices to continue working mainly because the working files don’t be stored in the both devices.
This problem can be solved promptly if you could add photos and other files to Google Drive. After that you will be able to work through all your devices as long as they can connect to the internet.
Under the condition that photos and videos may soon take up the 15 GB of cloud storage, you are very likely to register more Google Drive accounts to get more free cloud storage. If you own more than one Google Drive accounts or other cloud drives and want to upload photos to these clouds with minimal effort, it would be best if you could try this great third-party cloud file manager.
MultCloud can not only help you to manage multiple cloud storage accounts together in a single interface, but also offers you a wide range of functions to manage files through all the clouds such as Upload, Download, Copy, Share, Cut, Delete, Rename, Preview and Cloud Transfer, Cloud Sync, Remote Upload.
Tips: 1. Please feel free to use MultCloud since it supports more than 30 major cloud drives like Google Drive, Dropbox, OneDrive, Mega, etc. 2. You are pretty safe to upload photos in Google Drive through MultCloud. Because MultCloud uses OAuth authorization system and 256-bit AES Encryption to protect the information of your accounts and the data transfer.
Preparation before uploading photos to Google Drive through MultCloud:
Step 1: Sign up MultCloud with name and email.
Step 2: Click "+Add Cloud" under "My Cloud Drives" list in the left. Then choose Google Drive icon in the right. Step 3: Follow the pop-up window to allow MultCloud to access your Google Drive.
Tips: 1. You could repeat step 2 and step 3 to add more cloud drive accounts to MultCloud. 2. If you are going to manage files in other cloud drives, just switch in the “My Cloud Drives” list.
Step 1: Choose Google Drive under “My Cloud Drives” list. Step 2: Click "Upload File" in the feature bar above. Step 3: Locate the photos in the pop-up window, then click "Open". And the photos will be successfully uploaded to your Google Drive.
Tips: MultCloud provides a progress window to show you the process of uploading photos to Google Drive.
Step 1: Find your photos in computer. Step 2: Click the photo and hold on to Drag it to MultCloud interface. Step 3: Drop the photo to Google Drive.
Tips: If you intend to add more than one photo at once, you could hold on "Shift" on keyboard and then click the photos you want to upload.
This method is more suitable for you to upload the link of the online photos to Google Drive. You don’t need to download the photo from the internet and then add to Google Drive. All you have to do is add the link of the photo to MultCloud, after that MultCloud will download and add the photo to Google Drive automatically.
Step 1: Click "Remote Upload" under "Common Tools" menu. Then click the button "Create Task". Step 2: Paste the link of the photo in the blank of the pop-up window. Step 3: Select Google Drive in the lower blank space.
Step 4: Click the purple button “Save to Cloud”. And the photos are added to Google Drive.
Tips: 1. As a free user of MultCloud, you could only upload one URL at a time. But if you upgrade subscription plan, you will be allowed to upload 5 parallel URLs at a time. 2. You can find the detailed information of Remote Upload task after step 4.
If you want to get excellent experience in sharing photos on Google Drive, you’d better handle the skills of how to add photos to Google Drive website. Because Google Drive website provides you with the best sharing functions.
The first two methods about how to upload pics to Google Drive website are similar to upload through MultCloud. But the third method is unique in Google Drive website.
Step 1: Sign in Google Drive website with your Google Account. Step 2: Click the icon “+New” and choose “File upload” in the dropdown menu.
Step 3: Locate the photos in your computer. Then click “Open” in the pop-up window. Step 4: The pop-up window in the lower right corner will show you the process of the task.
Step 1: Find your photos in computer and let them display on the computer home page. Step 2: Drag the photo and drop it to Google Drive website interface.
Tips: 1. If you want to add photos to the folder in Google Drive, just move and drop the photos above the folder. 2. You can hold on “Shift” on your keyboard to drag more photos to upload at once.
This method is the same as sharing photos from Google Drive, which allows you to straightly share photos from computer to other Google Drive accounts instead of uploading photos to your own Google Drive and then sharing.
Step 1: Ask other Google Drive users to share a folder to you. Step 2: Click “Shared with me” in the left folder list. Step 3: Open the shared folder which you receive from others. Step 3: Follow step 2 and step 3 in method 1 right above. Then all the users who can access to folder can find the photos you upload.
Step 1: Sign in Google Drive mobile application with your Google Account. Step 2: Tap the “+” icon and choose “Upload” in the pop-up menu. Then press “Photos and Videos” in another menu. Step 3: Select the album in your phone and tick the boxes of photos you want to upload. Step 4: Tap the blue button “UPLOAD” in the upper right corner. Then the photos can be uploaded to Google Drive.
These are all the new and easy ways about how to add photo to Google Drive from mac, laptop, iPhone and computers. You can use the methods mentioned above to upload photos and videos to Google Drive through MultCloud, Google Drive website and mobile app.
Besides, if you use more cloud drive services which most people will do, using MultCloud to manage these clouds will not take you any extra effort but leaves you great experience about data transfer. For example, you can sync Google Photos to Google Drive in One-way or Two-way Sync. And if you upgrade to premium subscription plan, you can sync in 6 additional modes such as Mirror Sync and Full Backup Sync.