This article is an ultimate guide on how to upload PDF in Google Drive. You will learn 4 easy and effective methods to help you. There is also a recommended way for your reference when you nearly run out of the storage of Google Drive after uploading many files. Read below to find out the answer.

Quick Search:

Google Drive is a popular and free cloud backup storage service used by a number of people to store their data such as videos, photos, files and folders. Being a professional tool, Google Drive not only offers users a generous 15GB of free storage space, but also provides other useful features such as previewing PS images even though you didn’t install the PS app on your computer. The 3 main reasons for uploading PDF files on Google Drive are as follows:
1. Convenient. Uploading PDF files to Google Drive can make it easier to access them without the limitation of time and space. As long as the network is connected, you can access your PDF files in Google Drive and edit or share them with your family, friends and co-workers.
2. Secure. Google Drive also offers users a strong 256-bit SSL/TLS encryption for files, aiming to protect your data to the greatest extent. So, you can store and upload your PDF files to Google Drive with confidence.
3. Efficient. Users can take advantage of Google Drive to help you improve your work efficiency, because it offers professional functions such as online editing and sharing to edit which can save your time. So, if you want to edit your PDF, you can open it with Google Doc to make any modifications.
Based on the reasons above, users may prefer to upload PDF to Google Drive. However, users might find it a little tough to upload PDF from different local devices. This part is going to introduce you 4 simple ways to upload PDF to Google Drive from computer. And the next part is to show you the way to upload PDF to Google Drive from cell phone.
Step 1: Sign in to your Google Drive before uploading. Step 2: Tap the “New” on the left side.

Step 3: Now, you should tap “File upload” to select the PDF you plan to upload, and then you are supposed to press “Open”. After those operations, you will have to wait for the upload process.
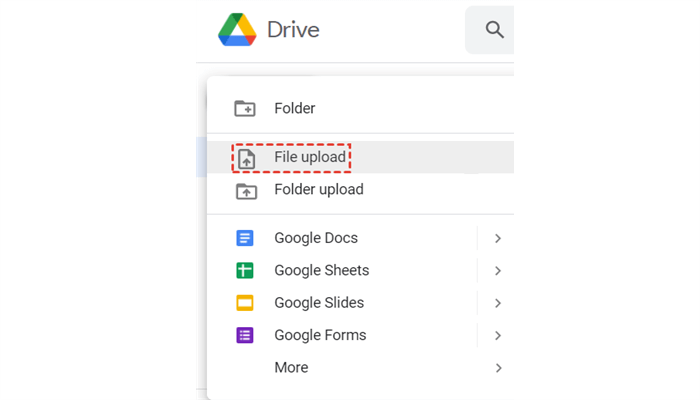
If you find it troublesome to upload PDF by steps above, you can directly drag and drop it to the interface of Google Drive with just one long left-click.
Step 1: You are supposed to log in to your Google Drive. Step 2: Select the PDF file that you plan to upload, and then you should left-click to drag and drop it to the interface of Google Drive.
Tip: You can also select many PDF files by press “CTRL” on your keyboard and then left-click. Next, you could drag and drop those PDF files to the interface of Google Drive to upload.
If you install Drive for desktop on your PC, then you could utilize this technical tool to help you upload PDF to your Google Drive as well. The detailed steps are as follows:
Step 1: Open your Drive for desktop and press the cog icon to go to Preferences. Step 2: Head to My computer and tap the Add Folder button, and choose the data on your computer to upload to Google Drive.
Tip: However, sometimes users cannot sign in to Drive for desktop and the time to fix this problem might be longer than uploading. So, if you find it handy to log in to Backup and Sync, you can turn to other ways.
If you only have a few PDF files to upload to Google Drive, you can use the methods mentioned before. However, if you have plenty of PDF files to upload, you may encounter some problems such as "Google Drive upload slow", "Google Drive upload stuck", etc. by using the above ways. So, how can we upload plenty of PDF files to Google Drive easily and quickly?
MultCloud can help you in this case. As a technical multiple cloud storage manager, MultCloud supports 32 cloud services, you can not only upload, download, delete but also do other basic operations that you can do in Google Drive. Meanwhile, you can also upload file from URL to Google Drive by a special feature called “Remote Upload”. Follow the simple instruction to upload PDF to Google Drive quickly and easily.
Step 1: Sign up for free by your email. Or, you can also start by your Google or Facebook account.
Step 2: Add Google Drive to MultCloud by clicking on “Add Cloud”.
Step 3: Press Google Drive and click on “Upload File” to select the PDF you want to upload, and then tap “Open”. All you need to do then is to wait for the upload process to complete.
Tip: Using MultCloud to upload PDF can efficiently avoid the "Google Photos upload stuck" issue.
To save the storage space of smartphones, some users might want to upload files to Google Drive from phones. Then how to do it? There is one thing you have to be clear that you are supposed to download Google Drive app on your cell phone first, then you could follow the steps below.
Step 1: Log in to your Google Drive on your phone and press the multi-colored “+” icon on the right lower side.
Step 2: Click on “Upload” to choose the PDF you decide to upload to Google Drive. Then wait for the process to finish.
Tip: The way to upload PDF to Google Drive on iPhone is the same as the way on Android as long as you’ve downloaded the Google Drive app.
It will be a mess if you don’t manage those PDF files in your Google Drive in order. And you will be irritated when finding a certain PDF but forgetting its file name. So, what can users do to manage those PDF files better?
Then you could divide those PDF files into different types, and then move them to different folders. For example, you could put technology learning materials into one certain folder and name it, and then pool all personal writing materials into another folder and name it as well. In this way, you can navigate what you want quickly.
After uploading PDF files to Google Drive, you may have a problem in the near future: even though Google Drive offers users a generous 15GB of free storage space, people would run out of it because of 2 reasons.
One is that there are too many files and folders. The other is that Google Drive shares the 15 GB storage space with Google Photos and Gmail. In this case, you can sign up for other cloud drives and then migrate Google Drive to new account to free up the space in Google Drive.
After reading this article, now you have already known easy and simple ways on how to upload PDF to Google Drive. Apart from uploading PDF by dragging and dropping and Backup and Sync app, you can also take advantage of the third-party tool, MultCloud. Therefore, you can choose one way that suits you according to your needs. Also, if you want to sync folder with Google Drive, whether it's photos, videos or PDF files, you can also follow the methods above or use MultCloud.