Learn how to upload files to a shared folder in OneDrive. Collaborate efficiently and share files with ease using OneDrive's shared folder feature.

Quick Navigation:
OneDrive is a cloud storage service provided by Microsoft that allows you to store and share files. Shared folders enable collaborative file management and easy sharing with others. Shared folders facilitate seamless collaboration, real-time updates, and access control, making it convenient for teams or individuals working on projects together.
So, how to upload files to OneDrive shared folder can be very important for you if you’re currently using the Shared folder to collaborate with others. We will show you the solutions and the step-by-step guide in the following part.
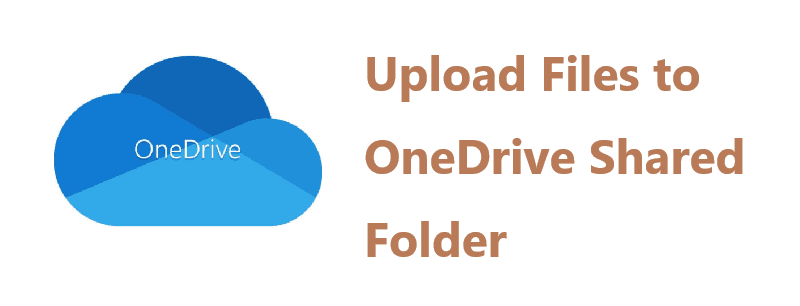
How to upload files to OneDrive shared folder? There are multiple solutions.
First of all, you can upload files to OneDrive Shared folder on the website, here you can take for reference:
1. Please log in to your OneDrive account from your web browser.
2. Tap the Shared section, and choose Shared with you or Shared by you from the top.
3. Now open the shared folder you want to upload files to and click Upload > Files or Folder to upload.

4. Choose the files or folder to upload files to OneDrive shared folder.
Notes:
How to upload a file to a shared OneDrive folder? Besides, you can use the OneDrive desktop app on your computer to upload files to the OneDrive shared folder. Because you can view and access the shared folder on the computer via the OneDrive desktop app once you have added the shortcut to My files.
Important: OneDrive shared folder shared by others, which grants edit permissions to you makes it can be added to the My files section in your OneDrive account.
Before uploading, you have to add OneDrive Shared folder to My files first, then upload files to OneDrive shared folder:
1. Tap Shared > Shared with me, and tick the shared folder, choose Add shortcut to My files.
Note: The OneDrive shared folder has been added to your My files section, it will be downloaded as well after installing the OneDrive desktop app.
2. Please download and install the OneDrive desktop app on your computer.
2. Then set it up according to your preferences.
3. Now your OneDrive folder will be automatically added to your Windows File Explorer and the OneDrive shared folder is in the OneDrive folder.
4. Open the OneDrive shared folder, and drag and drop the files into the OneDrive shared folder.
Now, all the files will be uploaded to the OneDrive shared folder under the Shared section.
Besides, you can also upload files to OneDrive shared folder on your phone devices, like Android, or iPhone, check the detailed steps for that:
1. Please launch your OneDrive mobile app on your Android or iPhone, then log in to your account.
2. Tap the Shared tab on the bottom, then click to open the OneDrive shared folder.
3. Tap the + icon on the top right, and select Upload from the list.
4. Choose your files on your phone, and it will start uploading automatically to the OneDrive Shared folder.
Tip: If you select multiple files by long-pressing them, hit Select on the top right after selecting all you want to upload.
There are two tips for you to share files with others, and you can choose the right one to manage shared files in OneDrive.
Besides, OneDrive offers a feature named Request files on the OneDrive website, which allows you to collect files from others.
How to use OneDrive File Request to let others share files or folders with you, here are the steps:
1. Please log in to your OneDrive account.
2. Then click the folder you want to store the files shared by others, and choose Request files.
3. Input a description of the request, and click Next.
4. Click Copy link to share with others, or input the email to send, and click Done.
Below is a table comparing the differences between OneDrive Shared Folder and File Request:
| Differences | OneDrive Shared Folder | File Request |
|---|---|---|
| Function | Enables folder sharing and collaboration | Collects files from others |
| Access Permissions | Shared folder and its contents | Only allows uploading specific files |
| Shared with | Specific individuals or teams | Others (no need for OneDrive account) |
| Permission Settings | View, edit, and upload files | Only upload files |
| Content Visibility | Others can see the folder and its contents | Only able to upload files, cannot see other files |
| Suitable for | Long-term collaboration and file sharing | Temporary collection of others' files |
Now, you can see the difference between them, OneDrive shared folder is available for some specific people or teams with a OneDrive account, while file request collects files from others, even without a OneDrive account.
To make it easier to share files between OneDrive accounts and other clouds, it’s highly recommended to try the powerful web-based cloud file manager - MultCloud, which allows you to share files and folders between clouds directly and quickly.
Here are the simple steps to share OneDrive files in MultCloud:
1. Please create a MultCloud account and sign in.
2. Tap Add Cloud, and then OneDrive, and follow the steps to add.
3. After adding, click the folder or file, hit Share, and choose Share with MultCloud from the menu.
4. Tick Public Share, Private Share, or Source Share, and click Create Share.
Notes:
Sometimes, you might have problems uploading files to OneDrive Shared Folder, this could be caused by bugs on OneDrive online, permissions, and insufficient cloud space in the owner's account.
So, first just try the OneDrive mobile app to upload files to OneDrive easily. Or wait for the fixes for the OneDrive bug and upload files then. Then check your permissions in the OneDrive shared folder, or ask the owner to change your permissions to upload files to the OneDrive shared folder. Lastly, check your OneDrive space or ask the owner to check their cloud space. If the space is full, just free up space for OneDrive, then upload then to check if the problem is fixed.
How to upload files to OneDrive shared folder? To upload files to a OneDrive shared folder, you have multiple solutions. One way is to upload files via the OneDrive website. Another way is to use the OneDrive desktop app.
Additionally, OneDrive offers the "File Request" feature, which allows you to collect files from others. OneDrive shared folder and file requests have limitations eventually, and MultCloud can make up for these limitations. Just try it now to enjoy its powerful features.
MultCloud is able to remotely upload files to OneDrive, or other clouds, archive emails from Outlook, Gmail all at once, download Instagram videos and photos easily, etc. So, why not give it a try now?