This article shows you 3 quick solutions on how to upload audio on Google Drive from PC and one effective method to upload audio to Google Drive from iPhone. Read this article to find the answer.

Quick Search:
“I have some audio files on my PC and smartphone that I want to transfer to Google Drive to free up the storage space of my local devices. Those audio files are precious for me, so, I’m just wondering is it safe to upload audio to Google Drive and convenient to access those audio files since I want to listen to them easily and simply. Thanks in advance!”
Google Drive is used to store files such as audio files, videos, documents and photos, which is a convenient cloud service that supports online playing for audio files and videos – kind of like YouTube. Based on the cutting-edge encryption technology, Google Drive can protect files to the greatest extent. So, you can upload audio to Google Drive with confidence.
At the same time, people can get benefits from uploading audio files to Google Drive:
So, it is beneficial for people to upload audio files to Google Drive. Then, how to upload audio files to Google Drive easily and quickly? If you are interested, you can keep reading this article and find the answer.
According to different situations below, 3 different solutions are offered for you to upload audio files to Google Drive from computer. Now, let’s take a look at those effective methods.
If you have already installed Backup and Sync, you could directly use this desktop application to add audio from computer to Google Drive. You can follow the detailed operations below.
Step 1: Sign in to Backup and Sync with your Google account. Step 2: Choose the folder that contains the audio files you want to upload to Google Drive, and check the folder. In this way, those audio files will be sent to Google Drive with ease ideally.
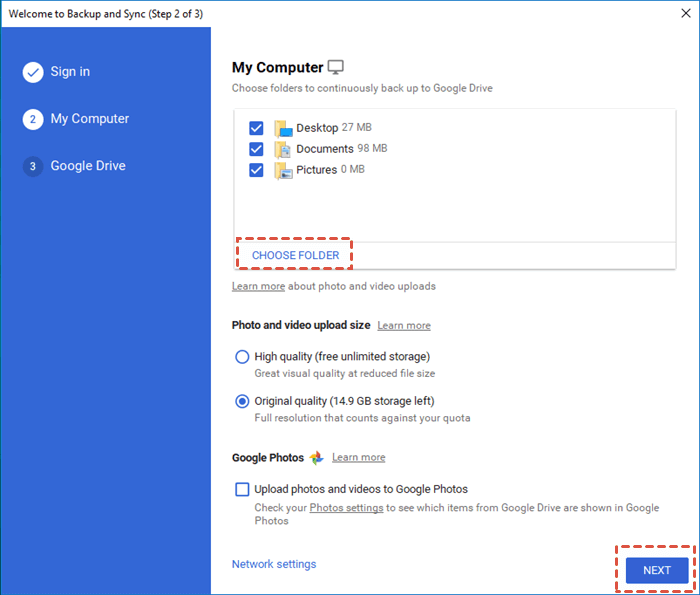
Notes:
1. It is common that Backup and Sync sometimes not works due to various reasons. So, you may find it a bit annoying because you think the audio is uploaded successfully yet it isn't.
2. Starting October 1, 2021, users cannot log in Backup and Sync any more. To continue syncing from PC to Google Drive, users will need to transition to Drive for desktop.
If you don’t install Backup and Sync and don’t plan to install it soon, you could simply visit the official website of Google Drive to upload audio. Now, you could refer to the following steps.
Step 1: Open the official website of Google Drive and log in. Step 2: Click “New” on the left upper side to choose “File upload”.
Step 3: Select the audio file you decide to upload to Google Drive from your PC, and then press on “Open”. Wait for a while, the audio will be uploaded to Google Drive quickly.
Notes:
1. If you have several audio files to upload, you could create an audio folder, then you can upload the audio folder from computer to Google Drive.
2. On top of that, you can also drag multiple audio files and drop them to the interface of Google Drive.
3. You have to be sure that the network connection keeps good during the upload process, or it will affect the efficiency of upload audio files from PC to Google Drive.
Above are traditional methods to upload audio on Google Drive. However, the upload process will be affected by the performance of Backup and Sync and network connection when using the first two methods. So, what are the ways to avoid the problems above and upload audio files to Google Drive effectively?
In this situation, MultCoud, a third-party tool, is recommended for users. As a FREE and professional cloud file manager, MultCloud can collect your cloud drives into just one single interface and offer many benefits to users:
Maybe you can't wait to find out how MultCloud helps upload audio to Google Drive now. Then you can follow the operations below:
Step 1: Sign up MultCloud for free by your email. Or, you could create a temporary account by tapping “Try without signing up”.
Step 2: Click on “Add Cloud” to add Google Drive to the interface.
Step 3: Now, you could press “Google Drive” and then click on “Upload File” and choose the audio file you want to upload to Google Drive. Then you should click on “Open”. Next, you can wait for the task to be finished.
Notes:
1. If you have multiple audio files to upload to Google Drive, you could drag those audio files and drop them into the interface of MultCloud. Also, using MultCloud to upload audio can effectively avoid the "Google Drive upload failed" issue.
2. The uploading time is up to the size of audio files. And MultCloud could run the task in the background, so you don’t need to spend much time to wait for the process in front of the computer.
3. You don’t need to worry about network connection since MutlCloud offers 30GB of data traffic every month for free users to upload, download, share, transfer or sync files. However, if you purchase a premium plan, you can get more data traffic.
Want to back up important call recordings or voice memos to Google Drive to add a layer of protection? In this part, the basic way on how to upload voice recording to Google Drive is provided for your reference. You can directly upload audio to Google Drive by using its mobile application.
Step 1: Start Google Drive on your phone and click on the colorful plus icon.
Step 2: Press “Upload” and find the desired audio file you plan to upload to Google Drive. Then wait for the upload process to end.
In short, this article offers you effective ways on how to upload audio to Google Drive from PC and iPhone. If you have installed Backup and Sync, you could use this app to back up audio files on your PC to Google Drive. If you failed to sign in to the app, you could also upload audio files by the official website of Google Drive.
Apart from that, MultCloud is a recommended way for you to upload audio files to Google Drive and then you don't need to worry about the "Google Photos upload stuck" problem. In addition to upload files, MultCloud also provides you other special features. If you want to transfer or sync files from one cloud to another, you could use the functions named Cloud Transfer and Cloud Sync. Besides, you can also upload file from URL to Google Drive by Remote Upload feature.