If you want to know how to turn iCloud Backup on, the post can do you a big favor! It offers the specific steps for enabling it and you must master this method as soon as you finish reading the illustration. What’s more, you can fix the “iCloud Backup cannot turn on” issue with 6 proven solutions if you meet the problem.

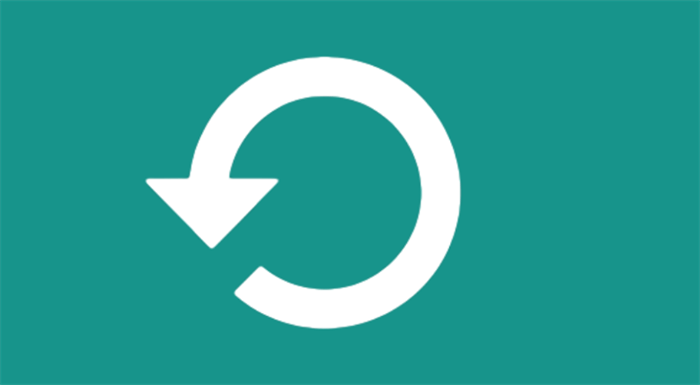
iCloud Backup is a service provided by Apple that allows users to back up the data on their iOS devices and Mac computers to Apple's cloud storage system called iCloud. This backup service ensures that important data and settings are securely stored and can be easily restored if the device is lost, damaged, or replaced.
Here are some of the main uses and benefits of iCloud Backup:
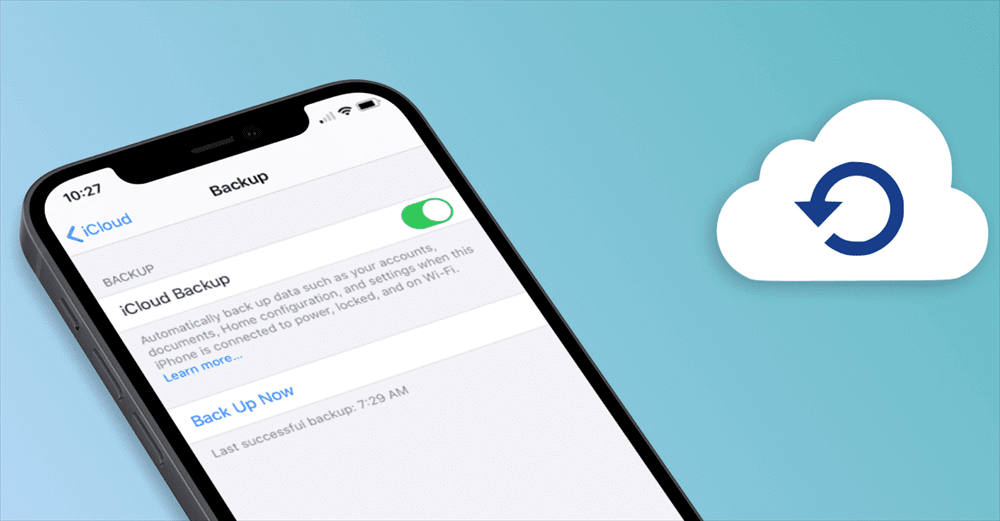
After knowing the benefits of using iCloud Backup, this section will show you the specific steps on how to enable iCloud Backup on iPhone. Also, if you face the trouble that you can’t turn on iCloud Backup, solve the problem with the provided solutions.
Step 1: Enter “Setting” on your iPhone, click your name, and select “iCloud”.
Step 2: Scroll down the page and choose “iCloud Backup” on the iCloud interface.
Step 3: Switch on the button beside “iCloud Backup” and click “Backup Now” to start transferring your iPhone photos to iCloud as well as other files.
If you follow the steps above on how to turn on iCloud Backup and find yourself cannot enable it, you can try the following troubleshooting solutions to fix the issue.
Except for backing up files from iPhone to iCloud, you may face a situation that needs you to backup files from other clouds to iCloud. In this regard, you can use MultCloud to easily handle this situation. Since downloading files from the cloud and uploading them to iCloud is quite cumbersome, MultCloud simplifies the process. Using Cloud Backup, you only need to choose which cloud to backup files from/to and MultCloud will do the remaining things to transfer files.
You can take the steps for backing Google Drive to iCloud Drive as an example.
Step 1: Get started with a new MultCloud account after entering the website.
Step 2: Add Google Drive and iCloud Drive to MultCloud. You will select “Add Cloud” in the left sidebar and the icons of these 2 clouds. Then allow MultCloud to access the files on your Google Drive and iCloud Drive.
Note: To add iCloud Drive to MultCloud, you have to go through the two-factor authentication after entering the Apple ID and passwords.
Step 3: Click “Cloud Backup” and then choose Google Drive in the FROM box and iCloud Drive in the TO box. Then tap “Backup Now” to initiate the backup process.
Note:
By accessing your device's settings, you can easily understand how to turn on iCloud backup. This ensures automatic and secure backups of your important files, photos, and settings, offering peace of mind against potential data loss.
However, if you want to backup files from another cloud to iCloud, you can use MultCloud instead of the iCloud Backup feature. Since MultCloud provides a smarter and more direct process. Also, you can sync files from OneDrive with iCloud or from other clouds by MultCloud Cloud Sync. You will surely have a great experience with MultCloud.
How do I know if my iCloud backup is enabled?
To check if your iCloud backup is enabled, go to Settings on your iOS device, tap your name, then iCloud > Manage Storage > Backups. If a device name appears with a backup date, it's enabled.
How do I enable iCloud on my iPhone?
To enable iCloud on your iPhone, go to Settings, tap your name, then iCloud. Turn on the toggle for the types of data you want to back up, like Photos, Contacts, etc.
Why is my backup now button greyed out?
The "Backup Now" button may be greyed out on your iPhone if iCloud Backup is not enabled or if your device is not connected to Wi-Fi, your iCloud storage is full, or there's a problem with your Apple ID. Check these factors to resolve the issue.
How do I enable iCloud backup for apps?
To enable iCloud backup for apps on your iPhone, go to Settings, tap your name, then iCloud > iCloud Backup. Turn on "iCloud Backup" and ensure "Include Apps" is also enabled. This will back up your app data to iCloud.
Can I force my iPhone to backup to iCloud?
Yes, you can force your iPhone to backup to iCloud. Go to Settings > [your name] > iCloud > iCloud Backup, and tap "Back Up Now." This will initiate an immediate backup to iCloud, even if the automatic backup is disabled or not scheduled.