Are you struggling with transferring MEGA to Box? No need to worry! Here we will illustrate how to accomplish this target in 2 effective and simple methods. One is use the download-and-upload method, and the other is to use MultCloud.

Quick Search:
Photos are becoming the largest data in people’s daily life. People always take pictures to remember a specific moment. However, phones or cameras have limited storage space that could not satisfy people’s demands. Under this circumstance, cloud storage services can help a lot.
Storing images and screenshots to cloud storage services is a good way to save storage space on phones or cameras, or other devices. And MEGA and Box are two main cloud services in which you can store your photos.
But what if you would like to share the photos with your friends or your family while they are using other cloud storage services such as Box? Then how to transfer photos from MEGA to Box or other cloud drives? Don’t worry. You will learn 2 easy and excellent solutions to accomplish the goal in this complete tutorial.
Normally, users are able to head to their MEGA accounts and select the pictures they want to move to download. And then, they can go to Box on the web to upload what they have downloaded. After uploading them to Box successfully, users can delete those photos that take up storage space on their computers.
And there’re detailed operations to achieve this:
Step 1: Sign in to your MEGA account on the web. Then locate the picture/pictures you want to migrate to Box.
Step 2: Select the photo/photos to click on the Download button. Then, you can choose to Standard Download or Download as ZIP according to your needs.
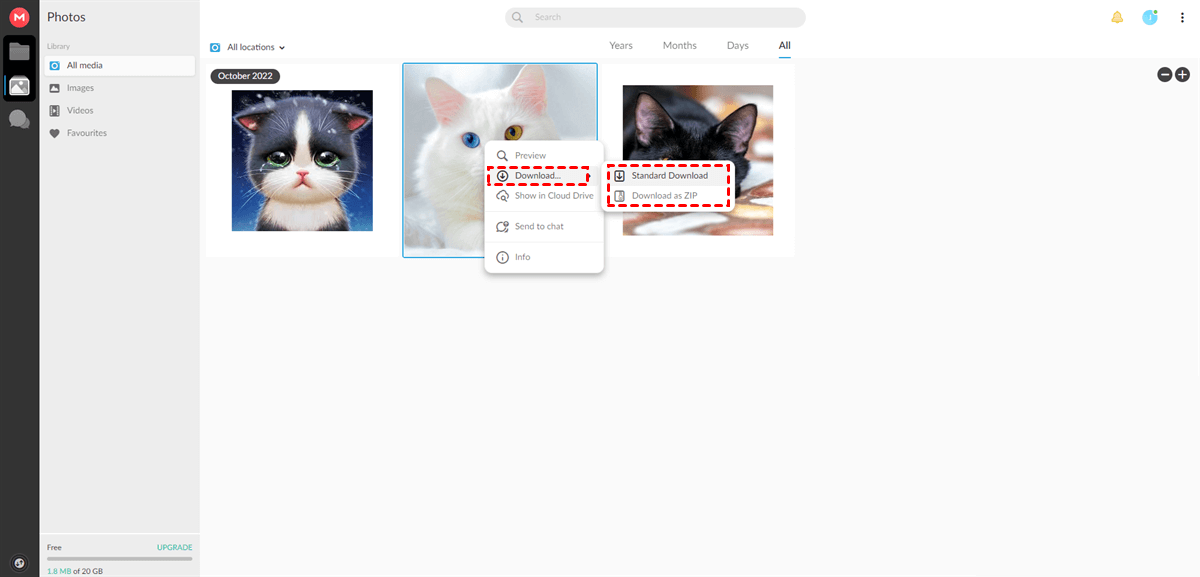
Step 3: Now, you can log in to your Box account and click on New+ to select File Upload or Folder Upload. Then upload what you’ve downloaded from MEGA. Or, you drag and drop images from your local computer to Box.
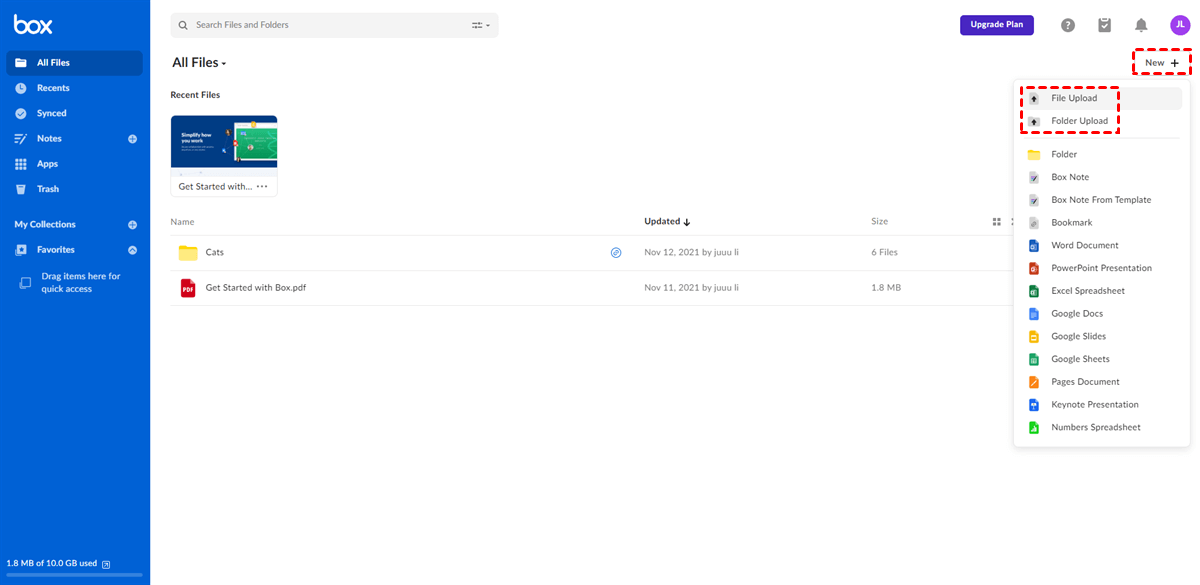
Notes:
However, it is a problem when you have lots of photos to move from MEGA to Box. As you can imagine, it’s difficult and cumbersome to achieve MEGA to Box migration via the download-and-upload method since it will spend a lot of time. To improve migration efficiency, users can turn to an excellent cloud transfer service – MultCloud to accelerate the process.
MultCloud is a cloud-to-cloud transfer service for users to migrate files/folders between cloud drives it supports. At present, it supports more than 30 popular and leading personal/business cloud storage services, such as Google Drive, Google Workspace, Google Photos, OneDrive, OneDrive for Business, Dropbox, Dropbox Business, MEGA, Box, SharePoint, Flickr, Amazon S3, and so on.
With MultCloud, users can do many functions that they can do on each cloud, including deleting a document on Google Drive, sharing a PDF file on Dropbox, uploading folders to Google Photos, copying a file from OneDrive, and more. The most important feature is that users can head to different cloud drives with one click instead of signing in and out of their accounts frequently.
Anyway, users can enjoy many benefits when they utilize MultCloud to transfer pictures from MEGA to Box. And there are some details:
Then, you can refer to the following part to learn how to transfer files from MEGA to Box via MultCloud in a seamless way:
Step 1. Create an account for free. Enter your email address in the box and add the password. Alternatively, sign in directly with your Google or Facebook account.
Step 2. Head to the Add Cloud button on the left lower side. Then hit MEGA to add to MultCloud and grant it access by tapping the Allow button. Next, apply the same steps to add Box.
Step 3. Now, click on the Cloud Transfer button on the left-hand taskbar. Then hit the first box to select MEGA. Similarly, press the second box to choose Box. If you don’t want to transfer all photos from MEGA to Box, you can select certain images on MEGA. After that, you can start by clicking on Transfer Now.
Notes:
Using MultCloud to migrate data from one cloud to another makes it easier and simpler to accomplish since it can deliver the goal directly and effortlessly. And when you want to transfer an S3 bucket to another account, all you need to change is the source and target cloud drives.
You’ve learned how to transfer photos from MEGA to Box in 2 main solutions. Now, you can select the one you like to start the transfer process. Anyway, if you don’t bother with the troublesome process, you can download photos from MEGA and upload them to Box. And if you want to migrate photos quickly, you can utilize the Cloud Transfer feature of MultCloud.
In addition to transferring, MultCloud allows you to back up and sync data from one cloud to another as well. In a word, it offers you an integrated platform to connect cloud drives altogether. In this way, you can manage them in one place easily.