How to move photos from Google Drive to Dropbox without downloading and uploading? Do you want to know? Find the best solution in this article.

Quick Search:
Hi, I've purchased the paid version of Google Drive, but now I'm thinking of not buying it and moving the data in it to Dropbox. In the process of uploading and downloading, the system keeps prompting failure, I have tried many times. Is there any way to move important photos from Google Drive to Dropbox without uploading and downloading?
- Question from the community
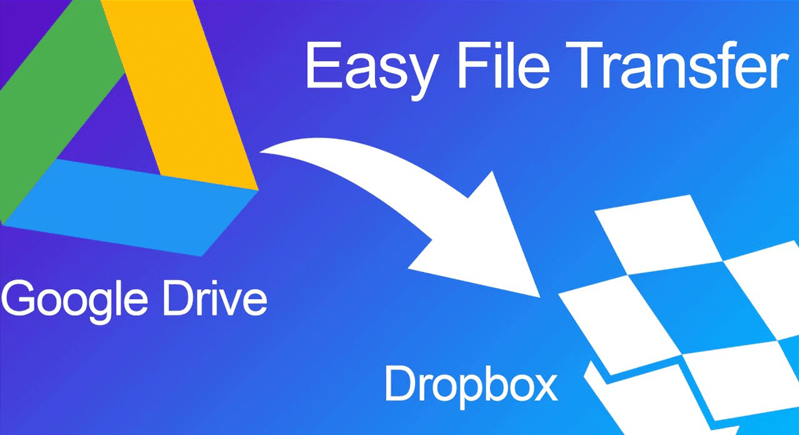
Google Drive is a cloud storage and sync service that lets you back up photos, videos, and important files. Google Drive offers 5 GB of free storage for your files, photos and videos. If you need more storage space, you can upgrade to the various paid plans available. Google Drive's paid plan has a minimum of 100GB, $1.99 per month, and a maximum of unlimited space (The price needs to be sold in consultation).
Dropbox and Google Drive offer similar services, allowing you to back up your photos, videos, and files so you can access them from any device. Dropbox offers 2GB of free storage. Dropbox's paid plans start at $11.99 per month for 2TB and go up to $25 per month for unlimited space.
As cloud storage services, Dropbox vs Google Drive has differences in file sync and sharing.
You may need to transfer photos or pictures from Google Drive to Dropbox for the reasons mentioned above. The traditional solution is definitely downloading and uploading. Is there any way for users to quickly transfer photos from Google Drive to Dropbox without downloading and uploading? Yes, you can rely on the free cloud file manager, MultCloud, for automated transfer goals.
| Pros | Cons | Recommendation | |
|---|---|---|---|
| MultCloud |
|
|
✨✨✨✨✨ |
| Download and Upload |
|
|
✨✨✨ |
How do I move photos from Google to Dropbox? Turning to useful third-party services is helpful. As a multiple cloud storage manager, MultCloud not only allows you to use and manage multiple cloud storage accounts simultaneously on the same device but also allows you to directly move files between cloud services without downloading and uploading. With this service, you can:
Here, you can use the "Cloud Transfer" feature to migrate images from Google Drive to Dropbox as a whole, without downloading and uploading or switching accounts. Now, let's take a closer look at how it works.
After successfully creating a MultCloud account, simply log in to enter the MultCloud's UI. Alternatively, you can log in directly with your Google or Facebook account.
Click the "Add Cloud" button in the left function column to add Google Drive and Dropbox to MultCloud one by one.
Click the "Cloud Transfer" icon to move to the new interface. Select the photos under Google Drive as the source and Dropbox as the destination, and click "Transfer Now" to quickly transfer these photos.
Notes:
If you still prefer to use upload and download, the following detailed steps can also guide you in moving photos from Google Drive to Dropbox. Many people consider this method outdated and stressful because it requires you to first download the pictures from Google Drive to your local devices and then manually upload them to your Dropbox account.
Generally speaking, the upload and download methods are more suitable for transferring a small number of files. The following are the operation steps.
Open Google Drive in your browser and log in to see the UI. Select the photos you want to download.
Click the "Download" button to start downloading the photos to your computer. Note that all downloaded files will be placed in a zip folder.
Alternatively, you can also export all data from Google Drive at once via Google Takeout. Then, select the photos you want to move after uncompressing the folder.
Open www.dropbox.com in your browser and log in. Click "Upload files" or "Upload folder". It is recommended that you extract the photos from the zip folder before selecting the upload options.
Then, select the file or folder you want to upload to Dropbox in the pop-up window.
After reading this article, you probably already know how to transfer photos from Google Drive to Dropbox quickly. Conversely, you can also move files from Dropbox to Google Drive without downloading. With the help of MultCloud, you can also sync or backup data between clouds without moving manually, which is really helpful for you. Now, you can have a try.