Google Photos has become a popular choice for storing and organizing precious moments. However, there may come a time when you need to transfer your Google Photos to your laptop for backup, editing, or sharing purposes. In this article, we'll explore the step-by-step process of how can I download all my Google Photos to my computer and how to move Google Photos to another account easily.

Quick Search:
As your collection of photos and videos grows in Google Photos, it becomes crucial to create a backup on your laptop. This safeguard guarantees that your cherished memories remain accessible, providing peace of mind in case of Google account problems.
At the same time, having your media on your laptop allows you to enjoy them offline, ensuring your moments are always within reach, regardless of internet connectivity. So, how do I transfer all my Google Photos to my laptop? Refer to complete article to learn the details. Also, we will offer you a direct and effortless way to move photos from Google Photos to another cloud.
There are two straightforward manual methods for transferring photos from Google Photos to your laptop. The first involves downloading and uploading, while the second utilizes Google Takeout. You can select the appropriate method depending on your specific circumstances and preferences.
This straightforward approach proves especially convenient when dealing with a limited number of photos that require downloading. Simply select the desired images, download them to your computer, and effortlessly upload them to your laptop for safekeeping or further editing. This process is swift and efficient, making it ideal for managing smaller photo batches with ease.
Step 1: Log in to your Google Photos on any browser.
Step 2: Navigate to the photos you want to download, select one by one, and press the 3-dots icon on the top right side to hit the Download button.
.png)
The chosen photos will be automatically downloaded to your laptop, ensuring they are readily available offline. You can easily access them whenever needed by navigating to the local destination on your device.
Google Takeout lets you export and download data from Google services, offering control and backup for emails, photos, videos, and more. It supports Gmail, Google Photos, Drive, YouTube, etc., allowing selective export in a compressed format, aiding backups and data migration. So, if you have many photos to save on your laptop, you can use this service to download then at once.
Step 1: Head to Google Takeout on the web.
Step 2: First, Deselect all. Then swipe down your cursor and tick the icon of Google Photos.
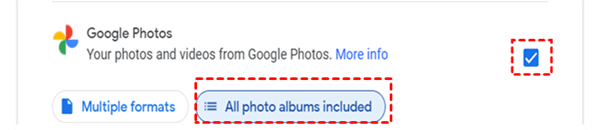
Step 3: Later, scroll down to press the Next tab. Then choose the right file type, frequency and destination based on your needs respectively. Finally, tap the Create Export button.

Step 4: Then, the exporting link will be generated and you will receive an email notifying you.
Tip: If you have any problem, you can read Google Takeout instructions to learn the details.
Although transferring Google Photos in laptop is helpful when you want to access them offline, what if your laptop is stolen and your Google Photos lost photos? If you want to avoid this situation, you can back up important photos from Google Photos to another cloud like iCloud Photos, Flickr, Synology NAS, etc.
Then, the problem comes to how to backup Google Photos to another cloud. If you are tired of downloading and uploading, thankfully, you can take advantage of MultCloud to accomplish the backup process easily and effortlessly. It is a web-based cloud storage management service that helps you connect multiple cloud drives together.
There are many advantages of using MultCloud to backup files from one cloud to another, for instance:
Now, you can follow the operations below to learn how to backup Google Photos to another cloud via MultCloud. We will take Synology NAS as an example.
Step 1: Create a MultCloud account by your email.
Step 2: Navigate to Add Cloud. Then hit the icon of Google Photos to add your account. Then, follow the guidance to grant MultCloud permission. Later, repeat the same way to add your NAS.
Step 3: Head to Cloud Backup on the left sidebar. Then choose Google Photos as the source cloud, and Synology NAS as the target cloud. Finally, hit the Backup Now button.
See, you will only need to perform 3 steps, then photos on Google Photos can be backed up to Synology NAS easily and seamlessly. Similarly, you will find it quick to backup OneDrive to Google Drive.
So, how do I transfer my Google Photos from my phone to my laptop? Using MultCloud on the web can also help you achieve the target easily and effortlessly.
You’ve learned how to transferring Google Photos in your laptop in 2 simple solutions. Anyway, it is a smart move to safeguard your cherished memories and have easy access to them. Whether you opt for manual methods or Google Takeout, ensure that your photos are safely stored on your laptop for peace of mind. Also, when you want to backup Google Photos to another cloud, use MultCloud.