One of the most effective ways to maintain harmony between your local files and cloud storage is by syncing folders. And when it comes to cloud storage, Dropbox stands out as a reliable platform. Let's delve into how you can effortlessly sync your local folders with Dropbox.

Quick Search:
Sync local folder with Dropbox
I scan documents and it goes to my specific folder in my local machine. I want my local folder to get in sync with Dropbox automatically. So whenever I add a new scan in my local folder it should auto updates in Dropbox and can be accessible for other people who have the right to view it. Kindly help.
- Question from https://www.dropboxforum.com
Dropbox has revolutionized file storage and sharing, but the necessity of syncing Dropbox folders with a local folder on your device is often overlooked. Here are four simple reasons why this synchronization is crucial:
🎈You may be interested in transferring Dropbox to external hard drives or saving Gmail emails to Dropbox.
There are several methods to achieve folder syncing with Dropbox. Users can opt for manual dragging via the dedicated desktop application, manual uploading via the Dropbox website, or employ third-party tools.
Manually syncing folders involves a straightforward process. Users can create a new folder within Dropbox and then drag-and-drop the files or folders from their local system into the Dropbox folder.
Begin by logging into Dropbox and creating a new folder where the local files will be synced.
Identify the folder or files on your local device that need to be synchronized with Dropbox.
Simply drag the selected files or folder from your local system and drop them into the newly created folder within Dropbox. This action initiates the syncing process.
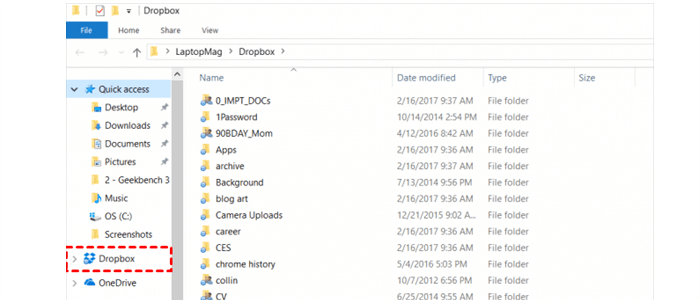
If you are used to using the Dropbox web or mobile app, you can select specific files or folders from your local storage and upload them directly to Dropbox through the web interface or the mobile app.
Access your local folders. Choose the files or folders you want to sync. Then, right-click and select "Move to Dropbox" or use the upload option in the web interface.
Navigate to the Dropbox website or mobile app. Click on the "Upload" button. Then, select the files from your local folders and upload them to Dropbox.
In addition to the above methods, you can also use a third-party cloud file manager---MultCloud to complete the synchronization operation. This tool can directly connect to your Dropbox account and perform operations such as copying, downloading, sharing, cutting, pasting, and deleting the data in it. In addition, if you have other cloud-to-cloud transfer, sync or backup needs, other core functions in MultCloud can meet your needs.
So, how to sync local folder with Dropbox? very simple!
Sign up to MultCloud. Alternatively, you can click the Google, Facebook or Apple ID option to directly authorize account login.
Click the "Add Cloud" button on the left side of the MultCloud interface. Then log in using your Dropbox account. You can add as many Dropbox accounts as you want to easily manage multiple cloud storage accounts.
Enter your Dropbox account from the left side of MultCloud and click "Upload File" on the upper interface. Then find the path where the file is located. Then click the "Open" button.
Notes:
As you can see from the MultCloud interface, in addition to basic functions, MultCloud also supports other core file migration functions. If you have related needs, these functions can help you complete the task easily.
Syncing local folders with Dropbox offers unparalleled convenience and accessibility while safeguarding data integrity. Whether through the Dropbox web or mobile app, utilizing the desktop application, or exploring third-party tools, efficient syncing ensures seamless access to files across devices.