Want to sync all the old data from iCloud to your new phone? Follow this step-to-step guide to sync easily! You will learn 4 ways to sync new phone with iCloud via Apple or MultCloud solutions. Let’s see how they work!

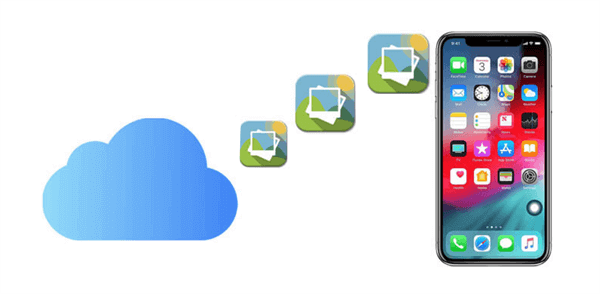
Since the first step of how to sync iCloud to new phone is making sure your iCloud syncs all the data from with old phone, if you have trouble in this step, check the following reasons to fix it.
When you try to transfer iCloud data to new iPhone, you may not have the old phone by your side. But don't worry! This part will give you both ways that help you transfer data with or without the old phone.
Step 1: Connect your old phone to a stable Wi-Fi and open the Bluetooth on it.
Step 2: Charge both your old phone and the new phone.
Step 3: Turn on your device and follow the prompts to get into the "Quick Start" screen.
Step 4: Place your new phone beside the old phone and scan the animation on the old phone. Then, you may need to enter the password of your old device.
Step 5: Choose "Download from iCloud" on the "Transfer Your Data" screen.

If you do not have the old phone, you can take advantage of iCloud Backup or iCloud Sync to download data from iCloud to your new iPhone.
Before the steps, you have to make sure that you have backed up your old phone to iCloud. Also, you should ensure that your new phone is connected to a stable network and is plugged into a power source so that the sync process will not be interrupted.
Step 1: Power on your new phone and go through the initial setup process until you reach the "Apps & Data" screen.
Note: If you have launched your new phone, you may need to erase it by clicking: Settings > General > Transfer or Reset [Device] > Erase All Content and Settings.
Step 2: Select "Restore from iCloud Backup" on the “Apps & Data” page. Then sign in to your iCloud account and it should be the same as the one on your old phone.
Step 3: Choose the most recent backup that you made from your old phone when you see a list of available iCloud backups. Then your new phone will start the sync process and you have to wait for a period until it is completed.
If you are used to saving data on iCloud and always keep turning on iCloud on your old phone, you can also sync your data with this new phone using the same Apple ID. This way can be also used on how to sync iCloud to new phone after setup. At the very beginning, you should also make sure that your new iPhone is connected to a stable Wi-Fi network.
Step 1: Open "Settings" on your new phone and click [Your Name] to sign in to the same Apple ID.
Step 2: Select "iCloud" on the Apple ID page and choose which apps can sync with your new phone.
You can use MultCloud to sync iCloud to a new phone by downloading. MultCloud is a cloud management service that supports various operations to clouds. It offers multiple cloud-to-cloud functions like Cloud Transfer, Cloud Sync, and Cloud Backup as well as some basic operations like downloading, uploading, sharing, and copying.
To sync some files and photos from iCloud to the new phone, you can use MultCloud Download.
Step 1: Connect your new iPhone to the computer with a cable and change the downloading destination to your iPhone in the browser settings.
Step 2: Enter MultCloud and create an account.
Step 3: Add iCloud Drive to MultCloud by clicking "Add Cloud" in the left bar and selecting the iCloud Drive icon among the cloud icons. Then go through the two-factor authentication to accept MultCloud to access your iCloud Drive.
Note: If you only want to download photos, you can choose to add iCloud Photos with the same operations.
Step 4: Open iCloud Drive on MultCloud. Choose what you want to download, and click "Download" in the upper bar. Then these files will be shown on your new phone.
To transfer files from one iCloud account to another, using MultCloud Cloud Transfer will be the simplest way. This time, you don't need to download and upload the files because the transfer process will be highly automatic.
Step 1: Add the 2 iCloud Drive accounts to MultCloud after you sign in to the MultCloud account.
Step 2: Click "Cloud Transfer" in the left sidebar and choose which account you want to move files from/to. Then tap on the "Transfer Now" button to initiate the task.
Notes:
Reading here, you must know the exact solutions on how to sync iCloud to new phone. You can use the Apple solution or MultCloud Download to achieve it easily. Besides, if you need to transfer data between 2 iCloud Drive accounts, try MultCloud Cloud Transfer to open a brand-new file transfer journey.
Of course, MultCloud is not only capable of file transferring, file syncing and backing up are also its fortes. If you want to integrate 2 iCloud accounts, you can use Cloud Sync to update files between accounts in real-time.
iCloud may not sync due to network issues, insufficient storage space, disabled syncing for specific apps or data types, or outdated software. Ensure a stable internet connection, adequate storage, and enable syncing options in iCloud settings. Update your device's software if needed.
The time it takes to transfer an iCloud backup to a new iPhone varies based on the backup size, network speed, and device performance. Typically, it can take anywhere from a few minutes to several hours.
The time for iCloud to sync varies depending on the amount of data, network speed, and device performance. It can take a few seconds to several minutes for changes and data to sync across devices.