How to sync Google Drive photos to Google Photos in real-time? An excellent cloud file manager presented in this post can help you connect Google Drive and Google Photos and automatically sync files between Google Drive and Google Photos.

Quick Search:
Case 1: "How to keep the image data in my Google Drive and Google Photos consistent? Does anyone know how to do it? Thank you very much!"
Case 2: "Since the Google Backup and Sync service is no longer available, I don't know how to sync the pictures in Google Drive to Google Photos in real time, does anyone know how to do it?"
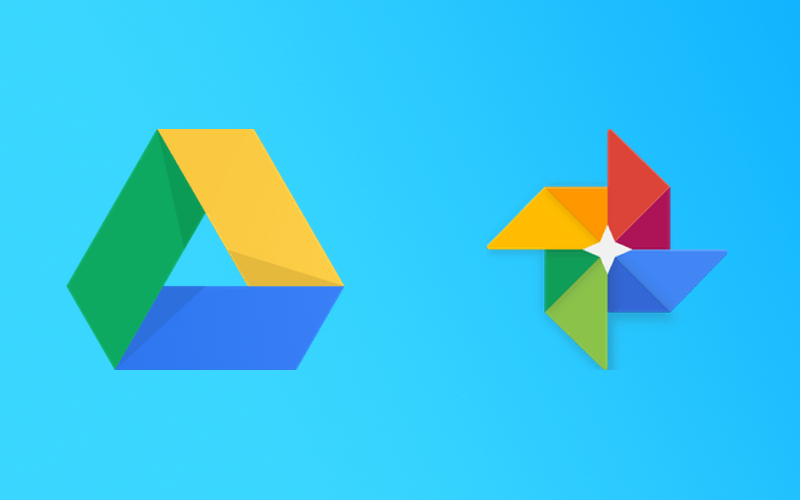
Google offers two different applications for uploading and sharing photos: Google Drive and Google Photos. But comparing Google Drive vs Google Photos carefully, the difference between them is relatively large. Google Drive is a file storage service. You can manually upload photos and videos into it, sort them using folders, and share those folders.
And Google Photos is a photo and video sync and backup service. You can sync photos and videos from your phone and/or computer, view them in a timeline organized by date, and sort them into albums. Plus, you can do some basic photo editing. In Google Photos, you can enter specific keywords to search for pictures, because Google Photos provides AI smart search.
Because of the difference between Google Drive and Google Photos, many users are asking how to sync Google Drive to Google Photos to integrate various functions of the two with each other. The combination of the two can bring the following benefits to users:
With the rise of cloud storage services, many users choose to use multiple cloud services to obtain more practical functions, but syncing data between multiple accounts has become a new problem. Many users choose to upload and download, but the whole process is not very ideal. For easy operation, you can try this cloud file manager---MultCloud.
In addition to the above benefits, you can also experience the following services on MultCloud:
The cloud data sync operations provided by many third-party tools are cumbersome and lengthy, causing many users to give up halfway. And using MultCloud to sync data between Google Drive and Google Photos only needs the following 3 steps.
Step 1. Create a MultCloud account. Create a free MultCloud account and log in.
Notes:
Step 2. Add Google Drive and Google Photos to MultCloud. Follow the prompts in MultCloud to add your Google Drive account. Then, add your Google Photos account in the same way.
Step 3. Sync Google Drive to Google Photos with Cloud Sync. Click "Cloud Sync" to enter the following window. Click the "FROM" screen to add Google Drive or a folder within it as a source, and click the "TO" screen to add albums or photos in Google Photos as a target. Then, click "Sync Now" to submit the sync task.
Notes:
After the sync process is complete, you can click on "Task List" to manage your sync tasks.
In addition, if you find some URLs, torrent files or magnet links containing pictures or videos on the web, you can use the "Remote Upload" function provided by MultCloud to download to the cloud account, because MultCloud supports downloading torrents directly to Google Drive or other clouds.
How to sync Google Drive to Google Photos? With the "Cloud Sync" feature provided by MultCloud, you can easily sync Google Drive to Google Photos. By adjusting the source and destination, you can also sync Google Photos to Google Drive.