How to stop sharing Google Photos with someone and keep your files safe? Here you can find the full guide with screenshots to turn off photos sharing. If you’re a child and find Google Photos sharing is turned off talk to a parent.

Content at a Glance:
How to stop sharing Google Photos with Someone?
I don't want to share my Google Photos anymore, and I can't find the option to stop sharing my albums, How do I get that? Please help me out of this trouble, Thanks in advance.
- Question from support.google.com
Google Photos is a photo and video storage service developed by Google. It offers free unlimited storage for photos up to 16 megapixels and videos up to 1080p resolution before but now the unlimited storage has been discontinued. You have 15GB of free cloud storage space, which is shared with Google Drive and Gmail. Sometimes, you might need to stop sharing Google Photos with others to keep your files safe.
How to do that eventually? Check the below solutions to remove access from your Google Photos albums and resolve your doubts: will stopping sharing my Google Photos album remove access for everyone, If I stop sharing, will others still be able to see the photos they have already viewed? Let's check it out.
Here you will find 3 effective ways to stop sharing Google Photos on the web and find the best one to disable photo sharing.
If you shared a Google Photos album with others, and just want to stop sharing Google Photos with someone, you can directly remove that person from your sharing, here is how it works:
1. Please log in to your Google account, and head to Google Photos web app.
2. Tap Sharing from the left side, then click to open the album that you shared with others.
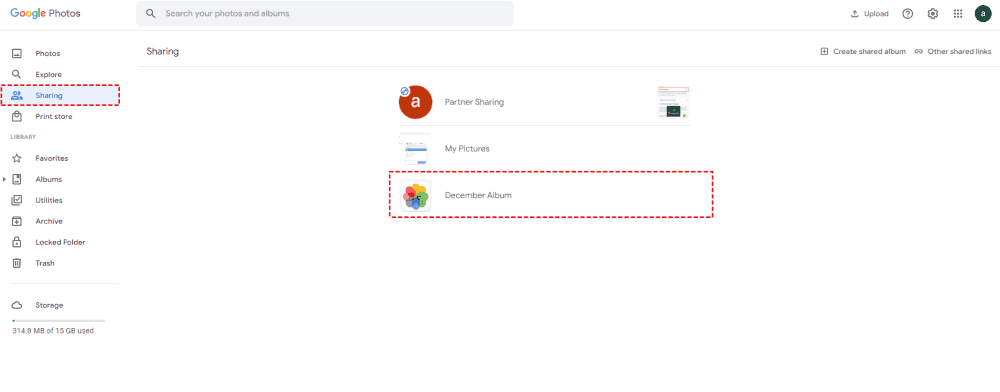
3. Click the link icon or the shared people under the Album name to open the Options. Besides, you can tap the three-dot icon from the top right, then choose Options to open the same window.
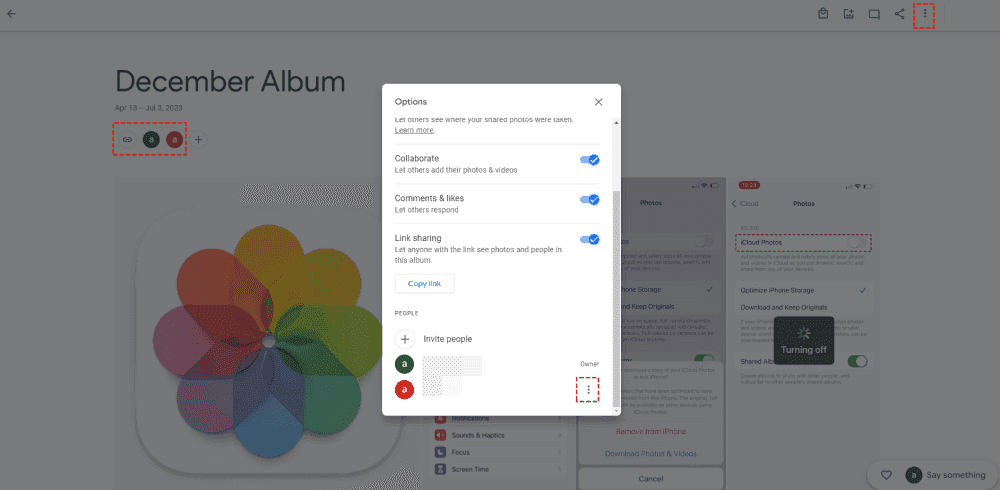
4. Scroll down to find the PEOPLE section, select the person you don't want to share with anymore, tap the 3-dot icon, and choose Remove person from the list.
5. Hit Remove person again to confirm.
Tips:
In this way, you can still share Google Photos album with others except for the person you have removed.
If you used Partner Sharing to share Google Photos with others, you can remove Partner Sharing to stop sharing with someone, here it is:
1. Log in to your Google Photos on the browser.
2. Tap Sharing, and tap Partner Sharing.
3. After that, tap the 3-dot icon from the top right, and choose Settings.
4. Hit Remove Partner.
5. Hit Remove to confirm.
After that, the partner you have removed can't access your photos and videos anymore, and you can't access their photos and videos too.
Or you can remove photos and videos from the Shared library to stop sharing Google Photos with someone.
1. Repeat the above 2 steps to find the Partner Sharing.
2. Select the photos and videos you don't want to share and tap Remove from the top right.
3. Hit Remove to delete shared photos on Google Photos.
By the way, you can find solutions to fix Partner Sharing Google Photos not showing.
If someone keeps sharing files with you without your permission, which bothers you a lot, you can leave the shared Google Photos album like this:
1. Log in to your Google Photos account.
2. Tap Sharing from the left, then find the shared album with you.
3. Tap the three-dots icon, and choose Leave from the list to stop sharing.
To stop sharing Google Photos on your iPhone with others, follow these steps:
1. Launch the Google Photos app on your iPhone.
2. Tap on the "Albums" tab at the bottom of the screen to view your albums. Scroll or search for the album you want to stop sharing.
3. Tap on the shared album to open it. At the top right corner of the screen, tap on the three dots icon (more options).
4. In the menu that appears, select "Sharing options".
5. You'll see a list of people you share the album with. To stop sharing with someone, tap on their name, and then tap "Remove".
Tip: Repeat this step for each person you want to stop sharing with.
6. Once you've removed all the people you want to stop sharing with, tap "Done" or "Save" to confirm the changes.
To stop sharing Google Photos with someone on your Android devices, here are the detailed steps you can use:
1. Please open the Google Photos app on your Android devices.
2. Tap your profile icon from the top right, then choose "Photos settings" from the menu.
3. Select Partner Sharing then, hit "Remove partner" at the bottom.
4. Hit Remove to stop sharing Google Photos with someone.
If you are not satisfied with Google Photos sharing, which bothers you a lot sometimes, Google Photos does not provide password encryption. You should share Google Photos professionally, with a comprehensive web-based multi-cloud storage manager - MultCloud. Why?
1. Please register a MultCloud account and log in to your MultCloud Dashboard.
2. Tap Add Cloud > Google Photos, then follow the guide to add.
3. Google Photos will be automatically listed on the left side, click to open the Albums folder, then tick the album you want to share.
4. Select Share from the top menu, choose Share with MultCloud, then tick Private Share in the pop-up window, and hit Create Share.
5. Hit Copy to get the shared link and password. Then share it with others.
After that, only the people you shared with can get the link and password, so it's safe to share your Google Photos.
Besides, you can get the following useful features:
How to stop sharing Google Photos with someone on a computer, Android, or iOS? From the above solutions, check the right instructions to stop sharing Google Photos with others to keep your photos and videos private. Besides, if you want to share Google Photos securely, MultCloud can do you a big favor. So, why not give it a shot now?