Learn how to stop Google Photos from syncing on iPhone effortlessly with our step-by-step guide. Discover alternative solutions, including the use of MultCloud, to tackle privacy concerns and storage issues.

Quick Search:
Ensuring a smooth backup for photos and videos is simplified with Google Photos, a pre-installed app on both iPhone and Android devices. By leveraging its Backup and Sync feature, this Google product automatically preserves your media files in the cloud.
However, it's important to note that Google Photos no longer offers unlimited storage for uncompressed photos, posing limitations on storing additional photos from local phones. However, once you set up, Google Photos backups in background on iPhone. So, can I stop Google backing up my photos? The answer is YES! Read the following content to learn the details.
Can I stop Google backing up my photos? The answer is YES. In this section, you will learn 3 simple solutions to stop Google Photos from syncing and backing up on iPhone. After reading, you can try any method based on your situation. Now, read the following content to learn the detailed steps.
Google Photos backup and sync is a feature that automatically backs up photos and videos to the cloud. This feature is always turned on or enabled by default. So, Google photos back up in background on iPhone. To halt Google Photos from backing up, one of the simplest methods is to disable this feature. Here's how to turn off Backup and Sync on your iPhone:
Step 1: Open Google Photos from your device's home screen.
Step 2: Tap on the profile picture icon located at the top-right corner of the app window.
Step 3: Scroll down the list of options and tap on Photos Settings.
Step 4: In the next window, you'll find another list of options, with Backup and Sync at the top. Tap on Backup and Sync to switch it off.
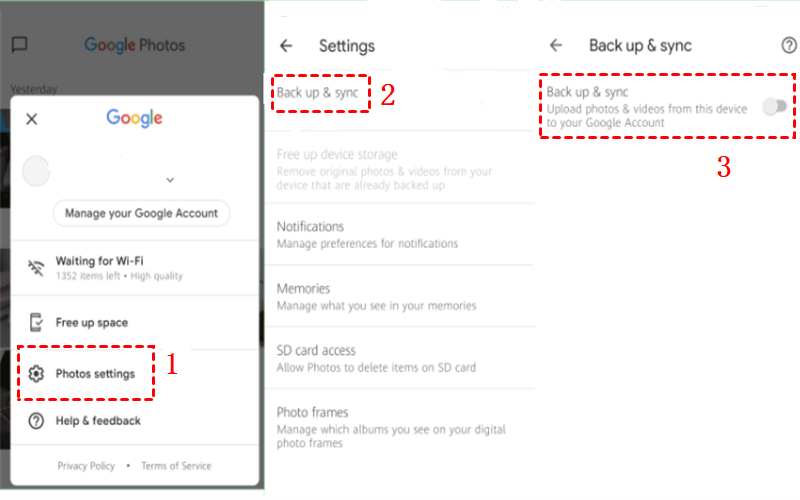
Disabling Google Photos backup on your iPhone is effortlessly achieved through a straightforward process—simply remove the app from your device. If you prefer to prevent the app from backing up, this logical step can be completed in a matter of seconds.
Step 1: Navigate through your home screen to find Google Photos.
Step 2: Press and hold the app icon for a second. Upon doing so, a list of options should appear.
Step 3: Choose to Delete App. In this way, Google Photos cannot back up your photos and videos anymore.
Google backs up and syncs multiple accounts. By logging out of your existing Google account, you can effectively halt the Google Photos backup on your iPhone. You can also sign into another account and stop backing up photos from the former account.
Step 1: Open Google Photos on your iPhone from the home screen.
Step 2: Touch your profile located at the top-right corner of your screen.
Step 3: Select the downward-facing arrow next to your account name in the subsequent window by tapping on it. Then choose Manage accounts on this device.
Step 4: In the following window, tap the button labeled Remove from this device. A pop-up window will appear, warning that the account will be removed from all Google apps on the device. If you wish to proceed, tap Remove.
With the recent update, Google Photos has discontinued its provision of unlimited storage for compressed photos. This change has significant implications, as it contributes to a swift exhaustion of the available free storage space on the platform. Users must now be mindful of their storage usage and consider alternative solutions to manage their photo library.
To manage and organize your photos efficiently, you can expand your Google Photos and store more pictures and videos on the cloud. One of the easiest ways is to sign up for a new Google account so that you can get another 15GB of free storage space. Or, you can transfer Google Photos to another cloud and free up your space on Google Photos.
In this situation, MultCloud can help you a lot. It serves as an online cloud file manager facilitating the integration of various cloud drives available in the market. This includes connectivity with platforms such as Google Drive, Google Photos, iCloud Drive, iCloud Photos, Dropbox, OneDrive, MEGA, Amazon S3, Dropbox Business, and more.
MultCloud not only streamlines the management of multiple cloud drives but also simplifies the process of transferring files and folders seamlessly between different cloud platforms. In contrast to the traditional download-and-upload method, MultCloud provides a direct and efficient solution for migrating files across cloud drives. For instance, you can transfer S3 bucket to another account.
Now, you can follow the steps below to transfer Google Photos to another account and free up space on the former Google Photos account.
Step 1: Create an account on MultCloud by your email. Alternatively, you can sign in with your Google/Facebook account.
Step 2: Move to Add Cloud on the left sidebar. Then tap the Google Photos icon to add your account. Next, follow the guidance on your screen to grant MultCloud permission.
Step 3: Proceed to Cloud Transfer, choose one Google Photos account as the source and another Google Photos account as the target cloud. At last, start the process by hitting the Transfer Now button.
That's all about how to stop Google Photos backup on iPhone. Anyway, you can turn off Backup and Sync, delete local photos, and sign out of the current Google account. At the same time, when you want to transfer photos and videos from one Google Photos account to another, you can utilize MultCloud to migrate files between clouds directly and effortlessly.