Sharing videos on OneDrive is difficult for some users. What do you usually do when you need to share video files from OneDrive? This article provides you with 4 feasible ways to teach you how to share video files on OneDrive more easily.

Quick Search:
"I have some video files in OneDrive that I need to share with my best friends. Is there an easier way to do this?"
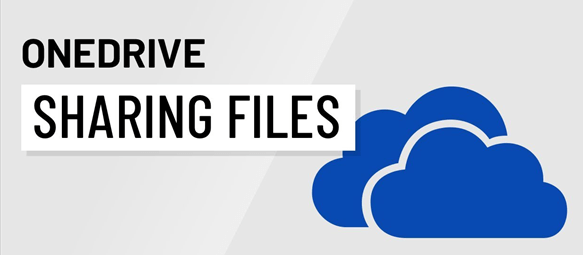
OneDrive is a cloud storage service and secure content-sharing website. OneDrive allows users to back up photos, videos and files to cloud storage and access them from anywhere, and also allows users to share photos and videos to social networking sites like Facebook and Twitter.
So, you can share photo and video files with family and friends. OneDrive creates links to your photo or video files and lets you share them with others via email. You can share anything from OneDrive using the OneDrive app for PC, phone, and more. Plus, you can share documents with OneDrive website in any web browser.
If you are wondering how to share video files on OneDrive, the following solutions and steps can solve your doubts.
OneDrive sharing on PC works the same way whether you want to share video files or folders.
Step 1: First, open your OneDrive folder using File Explorer. Navigate to the files or folders you want to share and select them. Step 2: Right-click or hold the selected item. In the context menu, click "Share".
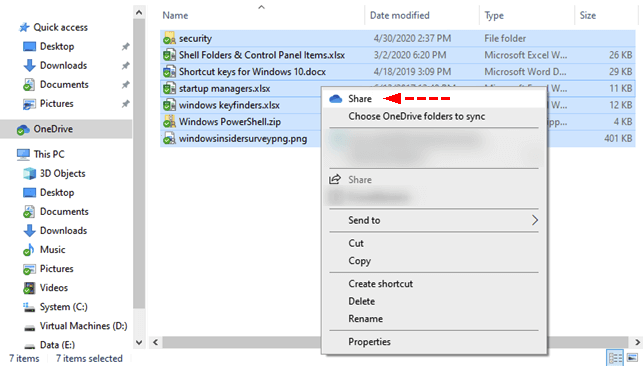
Step 3: After pressing "Share", a window with multiple sharing options will appear, as shown in the image below. Before choosing a sharing method, you need to configure sharing permissions and other sharing-related options.
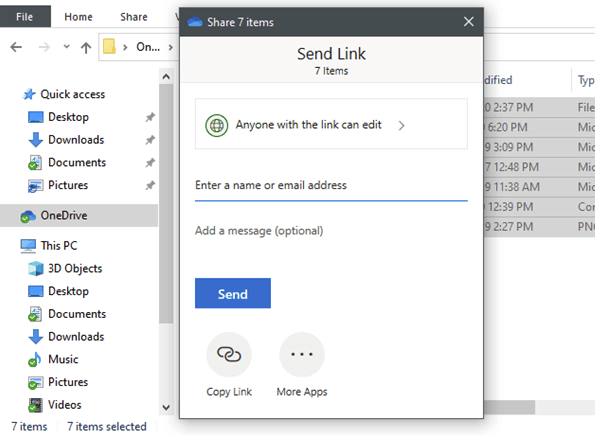
You need to configure whether the selected video file can be edited by the people you share it with:
Two other useful options available here allow you to set expiration dates and passwords for items you want to share. However, please note that these two options are only available to subscribers of OneDrive or Microsoft 365 paid plans.
Step 4: Once everything is set as desired, click "Apply". Step 5: Then, you need to choose how to share the selected item. There are several ways to do this.
► Option 1: The first method is to specify the people. In the "Enter a name or email address" field, you need to type the name or email address of the person you want to grant access to the file.
► Option 2: You can also share using a link that you can copy and paste anywhere you want: email, message on Facebook, Skype, etc.
► Option 3: There is a third way to share OneDrive items. In the shared item window, you can click "More Apps" instead of using an email address or copying the link generated by OneDrive. This is useful if you want to share the selected item via other means available in Windows 10, such as using Bluetooth, Wi-Fi, or an app available on your PC.
OneDrive offers a great phone app that you can use not only to upload and access video files in the cloud, but also to share them with others. If you want to share a video from OneDrive, please open the app on your smartphone (here take iOS as an example).
Step 1: Navigate to these files and/or folders and select them. You can do this by tapping and holding on to the files and/or folders you want to share. Step 2: Then, tap the "Share" button at the top right corner of the screen. This will open a popup with actions you can take as shown in the screenshot below.
► Option 1: You can share video files using features or applications such as AirDrop, Messages or Mail. If you don't want to adjust any settings about how items are shared, tap the app or feature you want to use. This instantly creates a link to your item that you can send using the app or feature of your choice.
Note that by default, shared items can be edited by those who have access to them, which you probably don't want.
► Option 2: You can also use the "Copy Link" option. A link will be automatically created to the selected item in OneDrive, then you can paste anywhere you want: text messages, emails, or even websites.
► Option 3: Another option to easily share files and/or folders from OneDrive is "Email in Outlook". You can tap this option to automatically open the Outlook app on your iPhone or iPad and create an email with a link to the selected OneDrive item.
Note: If you don't use Outlook or don't have the app installed, after selecting the "Email in Outlook" option, the App Store will be opened so you can install Outlook on your iPhone or iPad.
► Option 4: Another way to share files or folders from OneDrive is to "Invite People". You can type email addresses or select contacts to share files and/or folders with. To choose people from your contacts, you need to tap the "+" sign, type the person's name, and then tap his/her name.
When done, you need to click the "Add" button in the upper right corner of the screen and your project will be shared with the people you designate. These are how you can share files and/or folders using the OneDrive app for iOS.
In addition to the above methods, you can also share video files from OneDrive using the OneDrive website.
Step 1: Sign in to OneDrive, navigate to the files and/or folders you want to share, and select them. Step 2: Then, click "Share" on the toolbar at the top of the page.
Step 3: After pressing "Share", a new window will appear with several options for sharing. By default, "Anyone with the link can edit" shared files and/or folders.
► Option 1: Directly enter a specific person's name or email address and you can add a message. Then, press the "Send" button, and the person you choose should receive an email with a link to your OneDrive item.
Alternatively, you can click on "Copy link" at the bottom of the pop-out window. Then, you can paste the link anywhere you like: email, text message, website, etc.
► Option 2: If you don't want everyone with the link to be able to edit your shared files and/or folders, click "Anyone with the link can edit" and choose "Specific people", so only the people you add can get the sharable link.
Notes:
After the setting is completed, you need to click "Apply" to jump to the "Send link" interface, then enter the person's name or email address, and finally click "Send".
In addition to the sharing methods mentioned above, there is also a relatively novel sharing method, which is to use a multiple cloud storage manager - MultCloud. This tool allows you to privately share video files from OneDrive to anyone (whether a OneDrive user or other cloud drive users) through an easy-to-use platform.
In addition, this tool can manage all the cloud drives you own, and realize cross-cloud transfer, backup, and sync of files without downloading and uploading. In MultCloud, you need to use the "Share" feature to share video files on OneDrive quickly and securely.
Step 1: Sign up with your name and email. You can authorize login directly with your Google or Facebook account. Step 2: Click "Add Cloud" under the "My Cloud Drives" sidebar menu, select the OneDrive icon on the left, then allow MultCloud to access your OneDrive in the pop-up window.
Notes:
Step 3: Check the box in front of the file or folder. Then right-click and select "Share".
Step 4: Select a sharing mode in the pop-up window, and click "Create Share". To share your files more safely, you can choose the "Private Share" mode. Step 5: Copy the link and share. You can also share links via social media: email, Facebook, Twitter and so on.
Note: The whole thing can be done on any device with a browser. After sharing, you can manage all your shared content in the "Shares" interface and perform the OneDrive file request easily.
Besides "Private Share", MultCloud also provides other modes for you to share files or folders from OneDrive.
For how to share videos on OneDrive, you can use the sharing methods provided by OneDrive. For simplicity-related reasons, you can share your private files or folders with MultCloud for free. Once the password is set, the user needs the password to access the shared content.
In addition to the sharing feature, MultCloud also supports other features, such as Cloud Transfer, Team Transfer, Cloud Sync, Cloud Backup, and Remote Upload, you can use these features to better manage your cloud files.