If you are looking for ways to share files on Google Drive with specific people and group on computers, Android phones, and iPhones, this complete article is for you! Here you will learn how to send files in Google Drive using phone and computer in 4 effective methods, namely sending an email, creating a sharing link, and using MultCloud.

Quick Search:

Google Drive is a technical cloud drive for users to store their data and has a large user base. It is the advantages of sharing files on Google Drive that plays an important role which makes people use this cloud service more. Being a professional and popular cloud drive, the feature of sharing files in Google Drive has the following merits:
So, how do I share my Google Drive files with others? In this article, read the following content to how to share Google Drive folders and files in 4 simple and useful solutions.
As mentioned before, sharing files on Google Drive offers users a convenient way to edit files online. If you are business man, you may often need to share files with co-workers to edit. So, it’s important to know how to share with ease. Here are 3 simple ways for your reference, showing you how do I share Google Drive files with others/specific recipient on computer and phone respectively, you can choose the most suitable one after reading.
In this section, you will learn 3 simple and easy solutions to share documents on Google Drive with friends and colleagues, namely sending email, creating sharing links as well as using MultCloud. Keep reading to learn the details:
Step 1: Log in to your Google Drive account. Step 2: Select the files you plan to share. Since Google Drive doesn’t offer the feature of selecting all with one click, you can hold down to “CTRL” on your keyboard and left-click to select files you decide to share. Step 3: Press the “little person” icon on the right upper side.
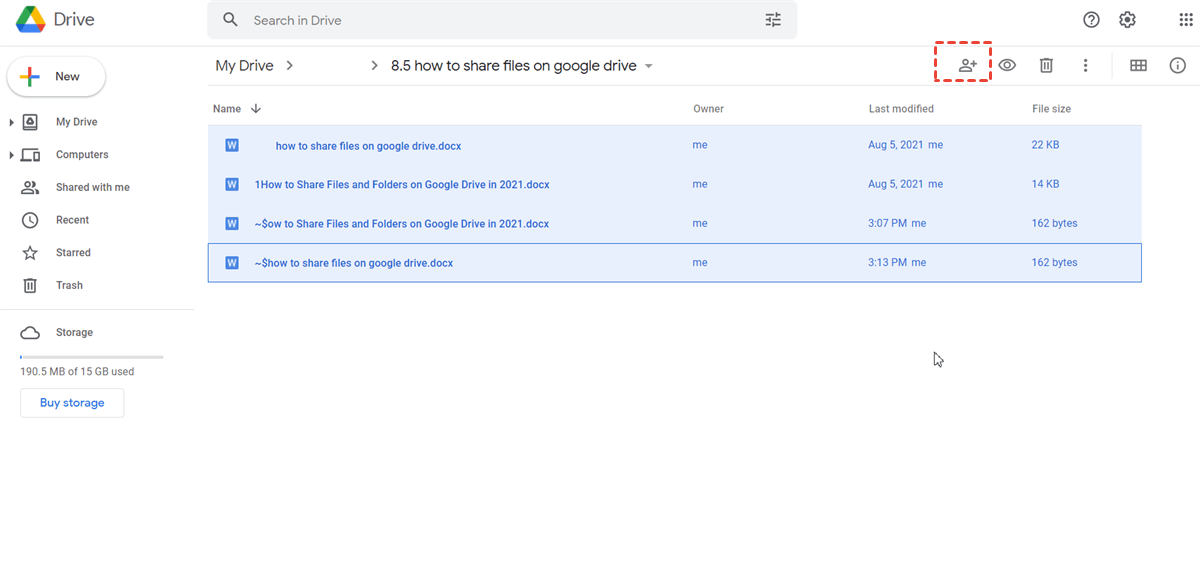
Step 4: Choose the person or team in your contact list, then click on “Send”.
Tips:
1. If you want to select all your files to share, then you could hold down to “SHIFT” on your keyboard and left-click on the first and the last picture, which means selecting all.
2. If you have multiple files to share, you can move them into one certain folder, and then you could share that folder in the same way of sharing files.
Apart from sharing to your friends or teams by email, there is another way to share files by sending a link. Then how to share multiple files on Google Drive via a link? The detailed steps are as follows.
Step 1: Log in to your Google Drive. Step 2: Select the file you plan to share and right-click it to click “Share”.
Step 3: Now, press “Copy links” on the right lower side.
Step 4: Then, you could log in to your email and send the link to your friends or teams. They will receive the link, and they can view the files you send once they click on that link.
People may be worried about the security of their data when sharing files, since once you share your files with others to edit, they can make modifications to your files, which means those files may be lost sometimes. So, how do I upload a file to Google Drive and share it? I'd like to turn to MultCloud, then the problem won't happen.
MultCloud is specialized in managing data in cloud drives in just one platform, aiming to protect data security and personal privacy. It has fancy and simple users’ interface which offers you various features:
Now, you may wonder how to share files on Google Drive with MultCloud. Let’s have a look at those detailed steps.
Step 1: Sign up MultCloud for free by your e-mail, or you can sign in with your Facebook/Google account.
Step 2: Click “Add Cloud” to add Google Drive and grant MultCloud permission by hitting the "Allow" button in the pop-up screen.
Step 3: Head to your Google Drive, choose the file you want to share, and right-click it to tap “Share with Google Drive”. How do I send large files through Google Drive via MultCloud then? Hit the "Create a Transfer" tab.
Step 4: You are supposed to choose the mode of sharing. Each mode has its own features, you should read the description carefully to select the one that suits you most.
Step 5: Then you could click on “Copy” to copy the link and send it to those who you want to share with. Also, you can send that link to social media directly such as Facebook, Twitter and so on.
Tip: You can also cancel the shared files. In this way, the link you shared with other will no longer work.
You may need to use phone to share files with your co-workers when you go out and forget to bring your computer. Then, how to send files in Google Drive using phone? How to send video in google drive using phone? Next, you can follow the useful way below.
Step 1: Turn on your Google Drive on your phone, and select the files you plan to share. You will see the “3 vertical dots” on the right, and you should click it.
Step 2: Now, you should click on “Share” in the option list. And then, you should choose the person you want to share.
In addition, you can also click on “Link sharing off” to paste the link to anywhere you’d like to share.
Tip: The way on how to share files on Google Drive on Android is the same as the way on iOS.
Files can be shared with Google Groups, providing a convenient alternative to sharing them with specific individuals. Upon adding a member to a group, that individual is granted permission to access the files and folders associated with the group. Conversely, when a member is removed from the group, they lose the permission to access the files and folders that were previously accessible through the group.
Step 1: Sign into Google Groups. Navigate to the top and click on Create group.
Step 2: Provide the necessary information and select the desired settings for the group. Then tap Create group.
Step 3: Add people to your group. A group can accommodate an unlimited number of members, allowing you to invite, add individuals directly, or approve join requests without any restrictions on the total number of people in the group.
Step 4: Then, you can share Google Drive files with your group simply.
Note:
Establishing a shared drive is an optimal choice for creating a collaborative space tailored for teams rather than individuals. This environment facilitates seamless storage and retrieval of files, accessible at any time and from any location. The shared drive can accommodate up to 600 individuals when added individually, and this capacity expands to 50,000 when 100 groups are added, with each group comprising 500 people.
Notably, adding a group to the shared drive automatically provides access to all its future members. And access to shared drives is restricted to Google Workspace accounts, placing comprehensive control in the hands of administrators. Administrators wield the authority to allocate access levels to members, determining the degree to which they can modify files within the shared drive.
If you share files on Google Drive by its official application, you can set up the permissions when sharing. There are three options and you could choose the one that suits you most:
By the way, if you choose “Editor” of the permission, you can transfer the shared files with MultCloud to others’ cloud drives for them to edit as well, for instance, moving files from Google Drive to Dropbox.
At the same time, when you share files with others in “Editor” mode, it means the person you shared with can not only edit those files, but also share them with other people. But sometimes your files will be lost in this kind of situation. To protect your data, you can limit the permissions of the shared files.
Step 1: Click on the “cog” icon when sharing files with others.
Step 2: You are supposed to uncheck “Editors can change permission and share”.
In this article, you've acquired the knowledge of how to share files on Google Drive seamlessly from both your computer and mobile device, with the ability to target specific individuals or groups through link sharing. Additionally, exploring the versatility of MultCloud offers you the option to effortlessly share files or send links directly to various social media platforms.
By the way, if you have more than one cloud drive and are struggling with much data, you can also use MultCloud to help you manage them efficiently since it is a professional cloud file manager and can manage multiple cloud storage accounts/service together. With MultCloud, you can upload, share, download, delete, rename, create new folders on each cloud easily.