Learn how to share an email folder in Outlook 2016 or higher versions and enhance collaboration and productivity. This step-by-step guide will help you effortlessly share and manage email folders within your Outlook account.

Quick Search:
In today's digital era, effective collaboration is crucial for productivity and success. Outlook, a popular email client, offers a range of features to enhance teamwork, and one of them is the ability to share email folders. By sharing a folder, you can grant other users access to view, edit, or manage its contents. This functionality proves especially useful in scenarios such as project management, departmental coordination, or sharing resources among team members.
Sharing email folders can be highly beneficial in various contexts, whether it's for personal or professional use. Here are some key reasons why sharing email folders is important:
After understanding the importance of sharing email folders, you may want to know how to share an email in Outlook. Let's dive into the step-by-step process of sharing an email folder in Outlook. Follow these instructions carefully, and you'll be able to grant access to your email folders in no time:
Step 1: Open Outlook and Navigate to the Folder Pane. Launch Microsoft Outlook on your computer. Once the application is open, locate the folder pane on the left-hand side of the window. This pane contains all your email folders.
Step 2: Right-click on the Folder to Share. Identify the folder you wish to share, then right-click on it. This action will open a context menu with various options.
Step 3: Select "Properties" from the Context Menu. From the context menu, select the "Properties" option. This will open the properties window for the selected folder.
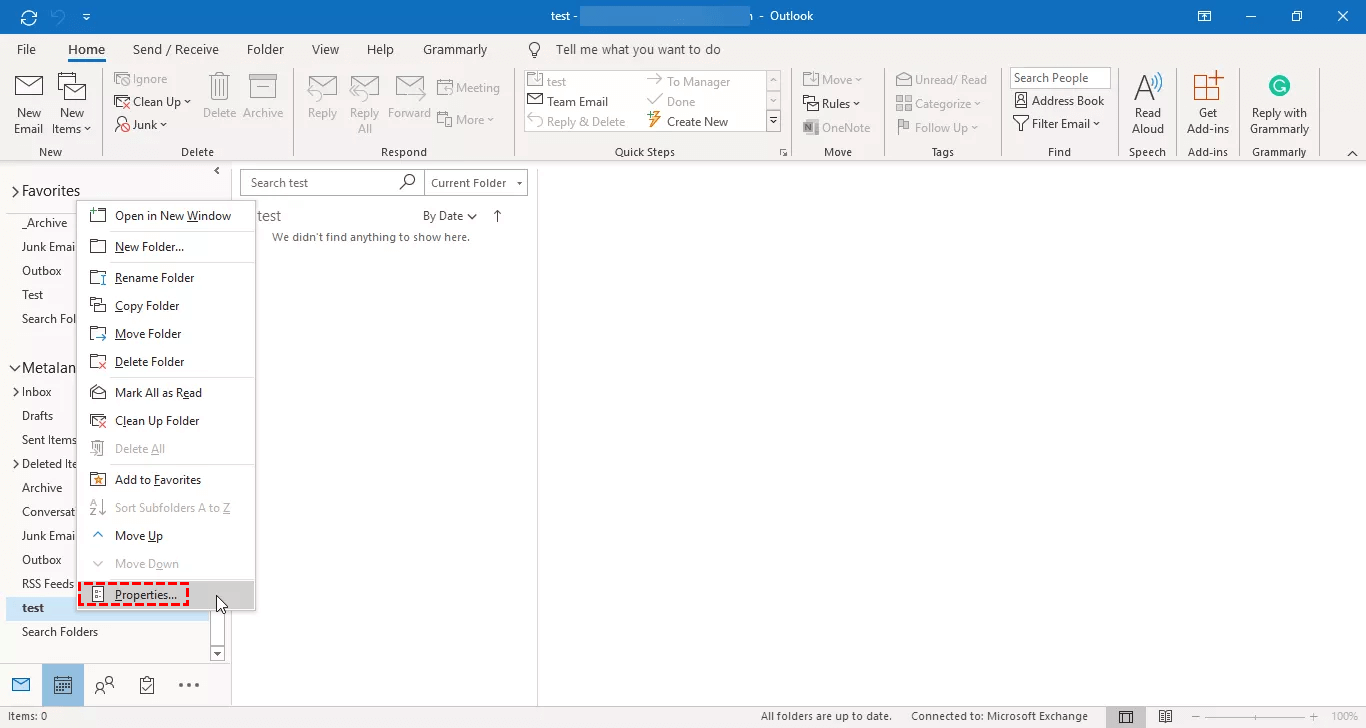
Step 4: Go to the "Permissions" Tab. In the properties window, navigate to the "Permissions" tab. This tab allows you to manage the permissions for the selected folder.
Step 5: Add or Remove Users and Set Permissions. To share the folder with specific users, click on the "Add" or "Remove" button within the permissions tab. If you're adding a new user, type in their email address or username, then click "OK" to proceed.
Step 6: Customize Permissions for Each User. Once you've added the desired users, customize their permissions according to your requirements. Outlook offers various permission levels such as "Owner", "Editor", "Reviewer", and "Author". Choose the appropriate level that aligns with the user's role and responsibilities.
Step 7: Confirm and Apply the Changes. After setting the permissions, click "OK" or "Apply" to confirm the changes. Outlook will apply the new permissions, and the selected users will now have access to the shared email folder.
While sharing email folders in Outlook, it's essential to adhere to some best practices to ensure a smooth collaboration experience. Consider the following tips:
✦ Use Descriptive Folder Names
Use clear and descriptive names for your email folders to make it easier for others to locate and understand their contents.
✦ Share Relevant Folders Only
Avoid sharing unnecessary folders to minimize clutter and confusion. Share only those folders that are relevant and required for collaboration.
✦ Regularly Review and Update Permissions
Periodically review the permissions assigned to shared folders. Remove access for users who no longer require it, and grant permissions to new team members as needed.
✦ Communicate Folder Sharing Changes
Notify the relevant stakeholders whenever you make changes to folder-sharing permissions. This ensures that everyone is aware of who has access to which folders and avoids surprises or misunderstandings.
✦ Be Mindful of Data Privacy and Security
Ensure that you are sharing sensitive information only with authorized individuals. Always adhere to data privacy regulations and maintain good security practices to protect your shared email folders.
While sharing email folders in Outlook is generally a straightforward process, you may encounter some common issues along the way. Here are a few troubleshooting tips for addressing these problems:
Sharing email folders in Outlook is an invaluable feature that facilitates collaboration and streamlines communication within teams. By following the step-by-step guide outlined in this article, you can easily share email folders and grant access to colleagues or team members. Remember to apply best practices, regularly review permissions, and troubleshoot any issues that may arise. With shared email folders, you can enhance productivity, foster teamwork, and ensure seamless information exchange.
1. Can I share subfolders within an email folder?
Yes, you can share subfolders within an email folder by following the same process described in this article.
2. Can I share email folders with external users?
Generally, you can only share email folders with users who are part of your organization or have email addresses within your domain. External sharing may depend on your organization's policies and settings.
3. Will the shared folder appear in the recipient's Outlook automatically?
Once you share a folder with someone and they have the necessary permissions, the shared folder will appear in their Outlook automatically, provided they have an active internet connection.
4. How can I revoke someone's access to a shared email folder?
To revoke someone's access to a shared email folder, navigate to the folder's properties, go to the permissions tab, locate the user, and remove their permission or change it to a lower level.
5. Is it possible to move Outlook emails to my cloud accounts?
Yes, you can use the best email migration tool --- MultCloud to move multiple Outlook emails with attachments to different cloud accounts, such as Google Drive, OneDrive, and Dropbox. With this tool, you can easily: