If you are seeking the best way to share large files with OneDrive, you can find the answer in this complete post. Now, please read further to learn 3 useful solutions to send large files on OneDrive with detailed steps.

Quick Search:
My friend has been recording my audio for these years. And now I’d love to receive these large audio files on OneDrive from my friend. Since it’s a huge number of files, I’m just wondering whether my friend can send large files to my OneDrive account and how to send large audio files with OneDrive. Thank you!
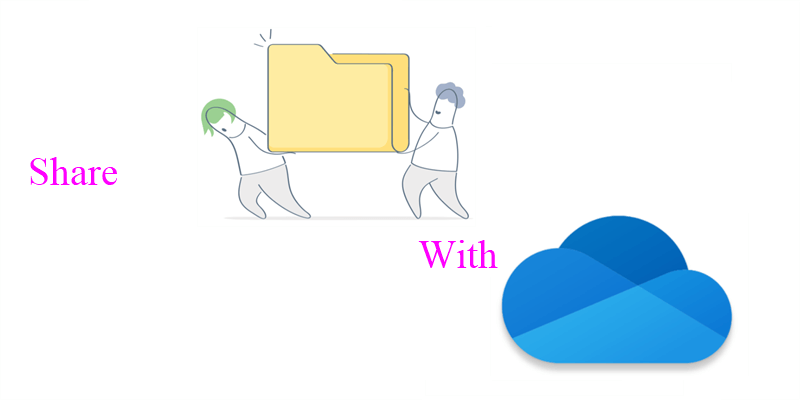
OneDrive is one of the most outstanding and professional cloud storage services in the cloud market. With 5GB of free storage space, users can store photos, audio files, videos, documents, and other kinds of files. Meanwhile, it’s more convenient to make online collaboration with the “Share” feature on OneDrive, compared to traditional means of collaboration. Then, how to share large files on OneDrive with others with ease? There are 3 easy and practical solutions in the following content.
In this part, 2 feasible methods are provided, namely sending an email and copying a sharing link. Each method has its benefits and weaknesses. After reading, you can choose the one that suits you most according to your situation.
If you have the email address of whom you want to share with, you can send him/her an email with these large files. The steps to deliver this goal are very simple. And here’s what you should follow:
Step 1: Sign in to your OneDrive on the web, and locate the large file/files you want to share.
Step 2: Select the large file, then hit the Share tab on the upper side of the ribbon. If you want to share large files, you can create a folder, add those large files to it, and then share that folder directly.
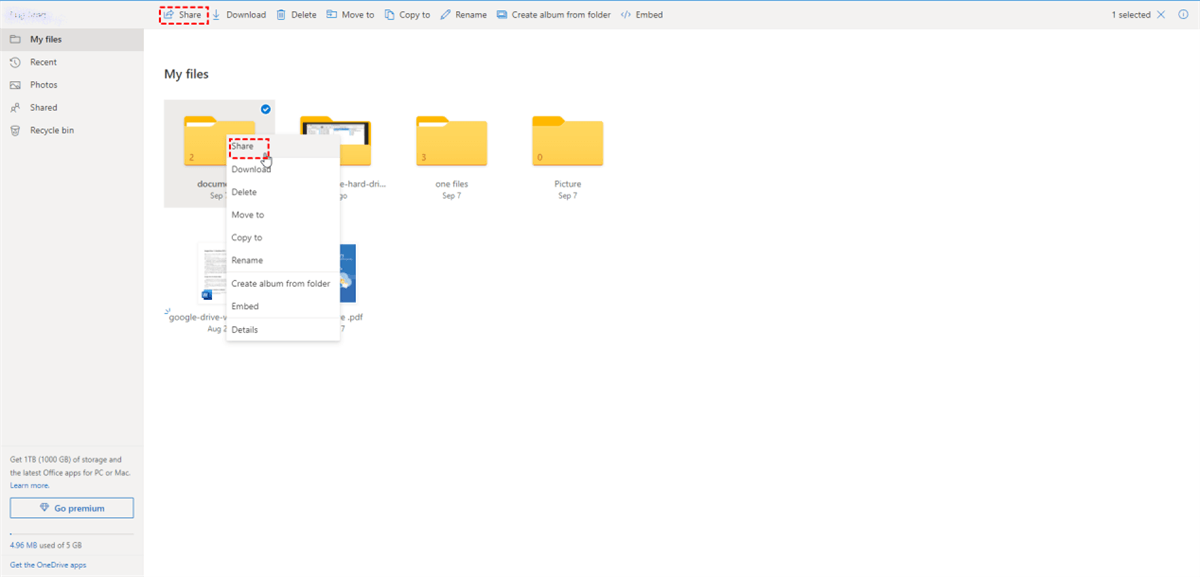
Step 3: Then enter the email address of your recipient. Or, if he/she is already in your contacts, you can enter his/her name. Meanwhile, you should know that the shared file can be by default edited. If you want to change permissions, click the right arrow icon to select again.
Step 4: After that, you can hit the Send button. Then the recipient will receive an email containing your large file.
This is how to send an email with a large OneDrive file. However, when sending too large files with OneDrive, you will find it difficult to send them successfully. Sometimes the email will always be sent in progress and the recipient cannot receive it.
If you don’t have the email address of the recipient, and he/she is not in your contacts, you can then create a sharing link and then paste that sharing link to someone or somewhere you like. Then anyone with the link can access your shared large file. Here are detailed steps:
Step 1: Sign in with your OneDrive account and select the large file you want to share. Step 2: Click the Share button on the upper toolbar and reset permissions if you want. Then, you can Copy link.
Step 3: After that, a sharing link will be generated automatically. Then you can copy that link and paste it to anyone/anywhere you want.
Although creating a sharing link is helpful, it is not that easy to send large files up to 250GB (the cap of file-sharing on OneDrive) securely. If you have a large file or large files to share, this would lead to a risky position of your shared files.
Due to the limitations of sharing files by email and a sharing link, it’s better to ask a practical third-party service – MultCloud to send large files. MultCloud is a brilliant cloud file manager that allows users to manage multiple cloud drives such as OneDrive, Google Drive, Google Photos, Flickr, Dropbox, MEGA, Flickr, Amazon S3, pCloud, Box, OneDrive for Business, Dropbox Business, etc.
With MultCloud, you can avoid frequent account shifting. That’s to say, you can go to any cloud service in only one app with just one click. Meanwhile, you can enjoy most features that you can perform on the official web of clouds, such as uploading, sharing, downloading, removing, copying, moving, etc. For example, you can add a folder to OneDrive easily.
So, why use MultCloud to share large files with OneDrive?
Now, you can refer to the steps below to learn how to send large files with OneDrive via MultCloud:
Step 1: Create a MultCloud account for free. Or, you can log in with your Google, Facebook, and App ID directly.
Step 2: Hit the Add Cloud tab on the left navigation bar, and add OneDrive by clicking its icon and following the guidance in the next window.
Step 3: Go to OneDrive, and locate the large file you want to share. If you want to share large files, you can create a folder and add these files to it. Then share that folder directly. After selecting the file you want to share, tick the box ahead of it and select the Share tab > Share with MultCloud.
Note: If the file is too large, you can click the Create a Transfer button. This is a new feature, which will be displayed under the Share button.
Step 4: Then, you will be asked to choose the “Share Modes”, and you can choose the one you like:
Step 5: Finally, you can Create Share, and Copy the link. Anyway, you can choose to paste the link to anyone or anywhere you like. Or, you can share the large file directly to social media like Facebook.
See, the way to share large files on OneDrive with MultCloud is pretty simple, right? Similarly, if you want to send a large audio file with OneDrive, you can follow the same steps. Meanwhile, if you want to manage your shared files, you can go to Shares on the left taskbar, then you can choose Cancel, Edit Share, and Allow to Upload.
After hitting Create a Transfer, a new window will pop up. You can add more files or delete the selected folder based on your needs. Later, hit the Create Transfer button.
Then, MultCloud will complete the process quickly. When it's done, a green check will show up. You can then choose Copy Link or Send Email.
You’ve learned how to send large files with OneDrive in 3 practical methods after reading the whole post. Now, you can choose any method that suits you. To sum up, you can send an email, create a sharing link, and ask MultCloud for help. Anyway, it specializes in sending large files on clouds, so you can go through a seamless process.
With the help of MultCloud, you can also enjoy other useful features. For example, you can backup Dropbox to an external hard drive without any effort. MultCloud offers you professional features as well. If you want to move Google Photos to OneDrive, you can take advantage of the Cloud Transfer feature. When it comes to syncing data between clouds, it allows you to make one-way and two-way sync without any effort.