Learning how to save webpage image as JPEG makes it easy to keep web content. In this post, you can find the 3 effective ways to save WEBP or PNG as JPG file and the ways to save webpage as PDF, or PNG.

Content at a Glance:
There are three common image formats used on the webpage, JPEG (Joint Photographic Experts Group), PNG (Portable Network Graphics), and WebP, all of them have their strengths and weaknesses. Before knowing why save webpage image as JPEG, you have to know the differences between them.
JPEG (Joint Photographic Experts Group), PNG (Portable Network Graphics), and WebP are three common image formats used on the web, each with its strengths and weaknesses. Here's a comparison of the three:
| Format Comparison | JPEG | PNG | WEBP |
|---|---|---|---|
| Compression | lossy | lossless | lossy & lossless |
| File Size | Smaller | Larger | Smaller only with lossy compression |
| Image Quality | Low | Original | Medium |
| Usually Used | Web images, digital photography | Logo, icons, images with text | Web images like photographs, illustrations, and graphics |
JPEG (JPG) uses lossy compression, which means it can compress images with a smaller file size. So, JPEG is commonly used where a smaller file size is more important than perfect image quality, such as web images and digital photography.
PNG uses lossless compression, which means it retains all image data without loss of quality. This can result in larger file sizes compared to JPEG but ensures that the image quality is not degraded. PNG is often used for preserving image quality other than file size, such as logos, icons, and images with text.
WEBP is a newer format that supports both lossy and lossless compression, providing flexibility in balancing image quality and file size. WebP images generally have smaller file sizes compared to JPEG and PNG, especially when using lossy compression. WEBP is becoming more popular for web use due to its smaller file sizes and support for both lossy and lossless compression.
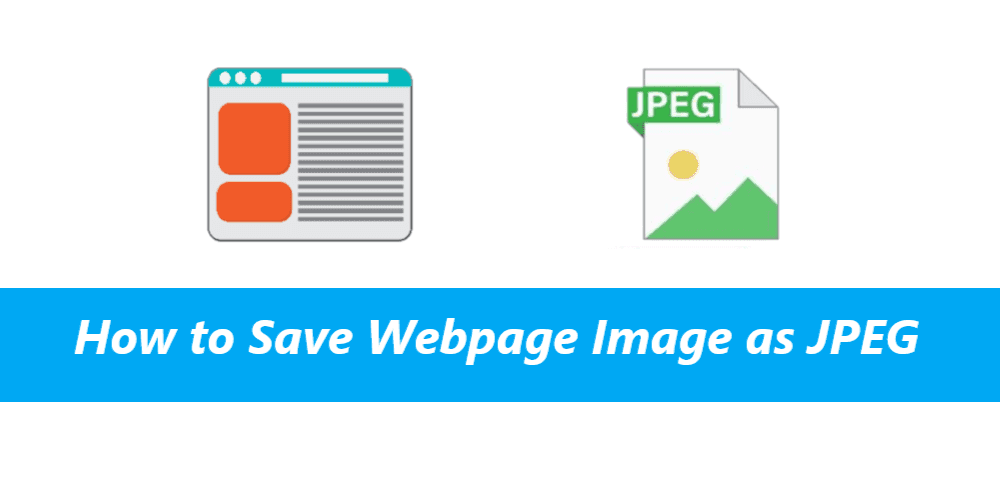
Sometimes, the webpage images are PNG, or WEBP file format, and if you just want to keep these images with a smaller file size, you can convert webpage image to JPEG to keep data safe and minimize storage usage.
Thus, how to save a web picture as a JPEG, don't worry, we will show you different ways to save html image as JPEG and save a webpage as a JPEG. Let's find out.
You can save webpage image as JPEG regardless of image format (PNG or WEBP) and web browsers in a quick way. So, you can save webpage image WEBP as JPEG in Chrome, Firefox, Edge, and Opera. Check the following steps now:
1. Please open the webpage you'd like to save web picture as JPEG.
2. Right-click the image (PNG, or WEBP), and choose Save Image as from the menu.
3. Change PNG Image File (*.png) or WEBP Image File (*.webp) to All Files (*.*).
4. Rename the image with .jpg file format, and hit Save to save webpage image as JPEG with .jpg file extension.
In this way, you can stop saving image as WEBP, and it also works for saving WEBP as PNG.
Besides, you have another way to save a webpage as JPEG, take a screenshot of the image on the webpage.
1. Please open the web page on your web browser.
2. Scroll down to show the image you want to convert to JPG, and use Alt + Shift + A to take a screenshot only for the WEBP or PNG image file.
3. Open any image editing tool like Paint, and create a new file, then paste.
4. Now, save the web picture from WEBP or PNG to JPEG (.jpg) file.
Although it works, you can't make it a wise choice.
How to save WEBP as JPG on Mac? Check the following guide:
1. Please open the webpage containing WEBP images that you want to save image as JPEG, right-click an image, and choose "Save as" from the list.
2. It will be starting to download the webpage image (WEBP) to your Mac.
3. Double-click the WEBP image you downloaded, then it will be opened in the Preview app by default.
4. Click File from the menu bar, and choose Export from the list.
5. Choose JPEG in the Format field, specify the location, and hit Save to save the webpage image (WEBP) as JPEG.
It is also applied to save web image PNG files as JPG.
Except for the above solutions to save web images as JPEG, sometimes, you need to save a webpage as JPEG, including all the web pictures. Fortunately, we find an easy way to make it, try the Edge Screenshot. So, you can use Edge to save webpage and its images as JPEG directly, here is how it works:
1. Please Open the webpage in Microsoft Edge.
2. Right-click on a blank section of the page and select "Screenshot" from the menu, or press Ctrl + Shift + S to bring up the screenshot settings.
3. Choose "Save full page" from the menu at the top menu to capture the entire page.
Tip: Alternatively, select "Capture area" to save only a portion of the webpage.
4. You can annotate the screenshot with drawings or eraser tools.
5. Click "Save" at the top right to save the webpage as a JPEG file.
Note: This method captures only a portion of the webpage. To save the entire webpage as a PDF, you'll need to use a different method.
If you want to save webpage as PDF, or PNG entirely, it's highly recommended to try the MultCloud Save - Save Webpage as PDF Chrome extension.
To show how to save web page as PDF quickly with Save Webpage as PDF extension, check the following steps:
1. Please add Save Webpage as PDF extension to your Chrome, sign up, or log in with other accounts, like Google, Facebook, or Apple ID.
2. Go to the webpage you'd like to convert to PDF, open the extension main interface, and choose Convert under the Save Webpage tab.
3. Hit Download or Save to Cloud once downloading to save webpage as PDF directly.
If you want to save webpage as PDF online, please add your clouds first by clicking Add Cloud under Settings on the main interface, then save to cloud directly.
In summary, how to save webpage image as JPEG? We have introduced in detail with the step-by-step guide, just find a solution that suits you best. Moreover, MultCloud allows you to remote upload files from URLs, Torrent, and Magnets to your clouds directly without downloading, migrate files between clouds, like move files from one Google Drive to another account, archive Gmail or Outlook emails into PDF files online, and many more.