Saving webpages as PDFs has become a necessity for various purposes, including archiving important information, sharing content, or simply for offline reading. Microsoft Edge, the default browser for many Windows users, offers a convenient built-in feature to accomplish this task effortlessly. How do I save a webpage as a PDF in Microsoft Edge? Read this guide carefully.

Quick Search:
If you prefer keeping your information and resources organized, establishing a dedicated folder containing useful articles and web content can assist you in maintaining files in a structured manner. Transforming web content into PDF format can enhance its accessibility for both yourself and your colleagues.
Once you've saved a website as a PDF, you can share it with individuals who are unable to access the website online. This situation may arise if the website is highly interactive and their operating system does not support it. In this article, we will show you how to save webpages as PDF files in Microsoft Edge.
In this section, you'll discover how to save a webpage as a PDF on Microsoft Edge, empowering you with step-by-step instructions to accomplish the task effortlessly. So, how do I convert Microsoft Edge html to PDF? Here are the detailed operations:
Step 1: Go to the webpage you want to save as PDF.
Step 2: Right-click the blank space to select the Print button. Alternatively, you can hold on Ctrl + P on your keyboard.
Step 3: Choose Save as PDF under Printer. Finally, tap the Save tab.
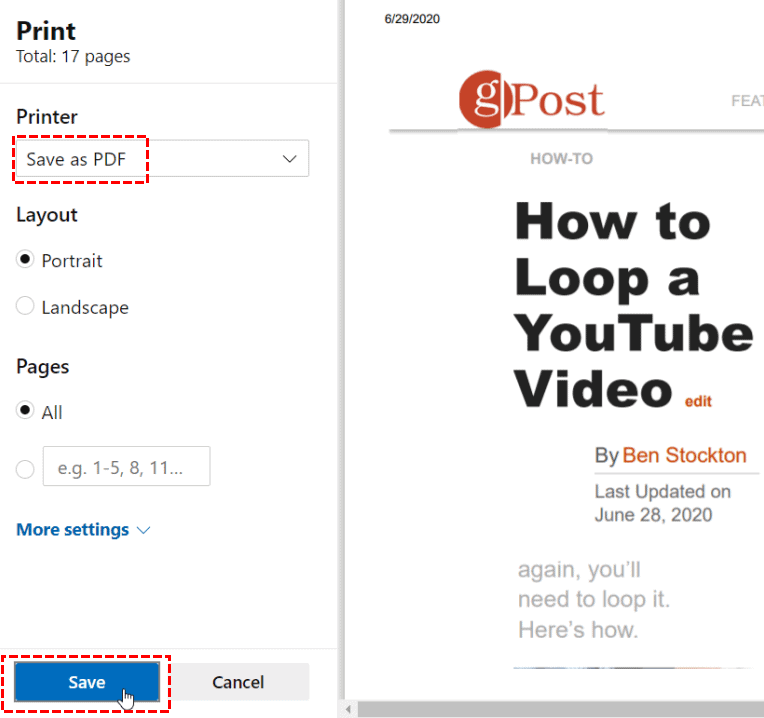
Tip: Why are PDFs not saving on Microsoft Edge? It might be caused by the setting error. You can choose Settings from the dropdown menu and select Reset settings from the menu on the left-hand side. Then click on Restore settings to their default values > Reset. Then restart Edge and verify your ability to save PDFs now.
What if you want to save webpages as PDFs from Chrome? Similarly, you can take advantage of the Print feature, which operates with the same mechanism as that of Microsoft Edge. So, you can hit the 3-dots icon on the right upper sidebar and select Print.
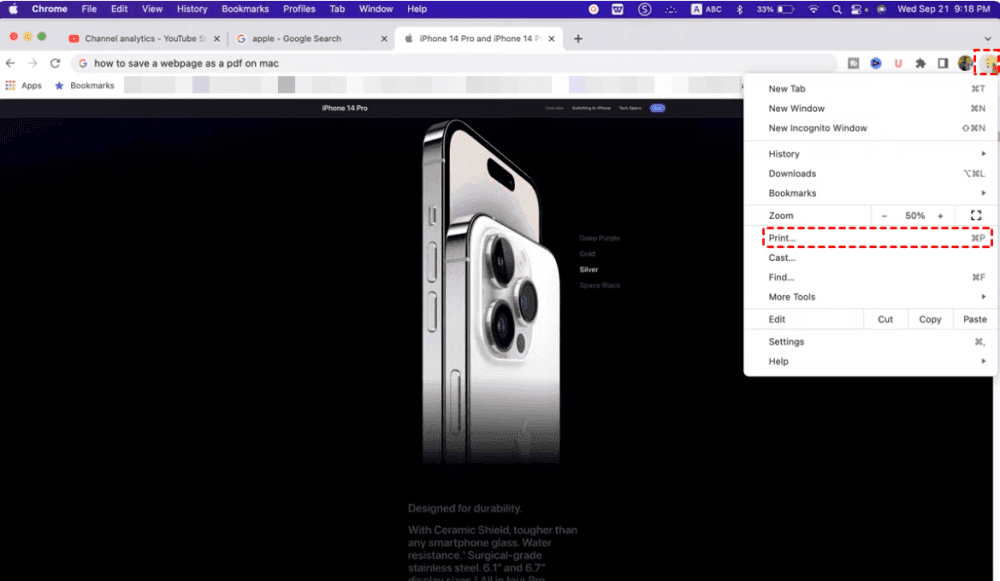
However, have you imagined if you don’t have sufficient local storage space? What should you do in this situation? Simply, you can convert webpages as PDFs to cloud drives, which offer large free storage space. But, is there an easy way to save webpages as PDFs to cloud services? Thankfully, you can use a smart and useful Chrome extension called Save to Cloud.
Save to Cloud is specialized in converting online webpages as PDF or PNG files to cloud drives directly. This service is free to get started and offers you a simple way to convert and store multiple webpages in PDF format easily. It is produced by MultCloud, a versatile and practical cloud storage management service.
There are many advantages of using Save to Cloud to convert your webpages on Chrome, for example:
Now, follow the steps below to learn how to save webpages as PDF without cutting off via Save to Cloud:
Step 1: Add Save to Cloud on your Chrome extension.
Step 2: Navigate to the webpage you want to convert. Then enable this extension. You will be asked to sign in. If you don’t have an account, you can create one by your email. Alternatively, you can sign in directly with your Google/Facebook/Apple credentials.
Step 3: Now, you can Scan the main webpage and tap the Convert button. After the process is finished, you can hit the Save to Cloud button. If you have preferred destination to save your PDF files, you can go to Setting and choose the right path under Save Webpage to Cloud.
Later, the webpage will be converted in to PDF and saved on your selected cloud directly. You can tap the folder icon under Task to go to the location simply and quickly.
Tip: If you wonder how to save webpages as PDFs on Safari, you can visit the hyperlink to learn the detail.
Saving webpages as PDFs is a valuable skill in today's digital landscape, offering convenience and versatility for various purposes. After reading this article, you now know how to save webpage as PDF in Microsoft Edge. Also, when you want to save webpages to PDFs on Chrome or Safari, you can also work it out easily now.