You will get free approaches to saving your data to OneDrive and store OneDrive files to local storage devices in a convenient manner. Do not want OneDrive to autosave your data? Here's how to stop Windows 10 from saving files to OneDrive as well.

Quick Search:
You may find it hard to store your data when local storage space is limited, and you will be sick of seeing “insufficient disk space” popping up. For a better experience, you may start to choose cloud drives as an alternative method.
So, it is very common for people to face a situation of dealing with a great deal of data. In this case, if you manage your files and folders effectively, they will be presented orderly, which makes it easier to access. Surely, there are several services for you to do so, and OneDrive is one of them.
.png)
Produced by Microsoft, OneDrive is one of the most popular cloud drives in the market that helps you to manage your data efficiently. As you may know, it provides a free and secure way to keep your data safe online, and is linked to Word, Excel, PowerPoint, and other products by Microsoft.
So, when you find it difficult to save files and folders on your local devices because of space limitations, you can save them on OneDrive. Then you can access your data wherever or whenever you are, which just achieves your demands in a certain way.
Now, you may wonder how to save files to OneDrive. If you are interested, keep reading!
In this section, you will learn basic and simple approaches to saving files on OneDrive, namely using the Save As feature, the OneDrive web, "Backup" feature of OneDrive as well as an excellent cloud file manager. And you can choose the one that suits you best to start. The detailed operations are displayed below.
OneDrive comes by default with Windows 10. So, if your computer system is Windows 10, then it already has the OneDrive app installed. Then you could save on OneDrive in a traditional way. You can manually save data to OneDrive. Let’s take document saving for example.
Step 1: Open the Word that you want to save, and click "File".
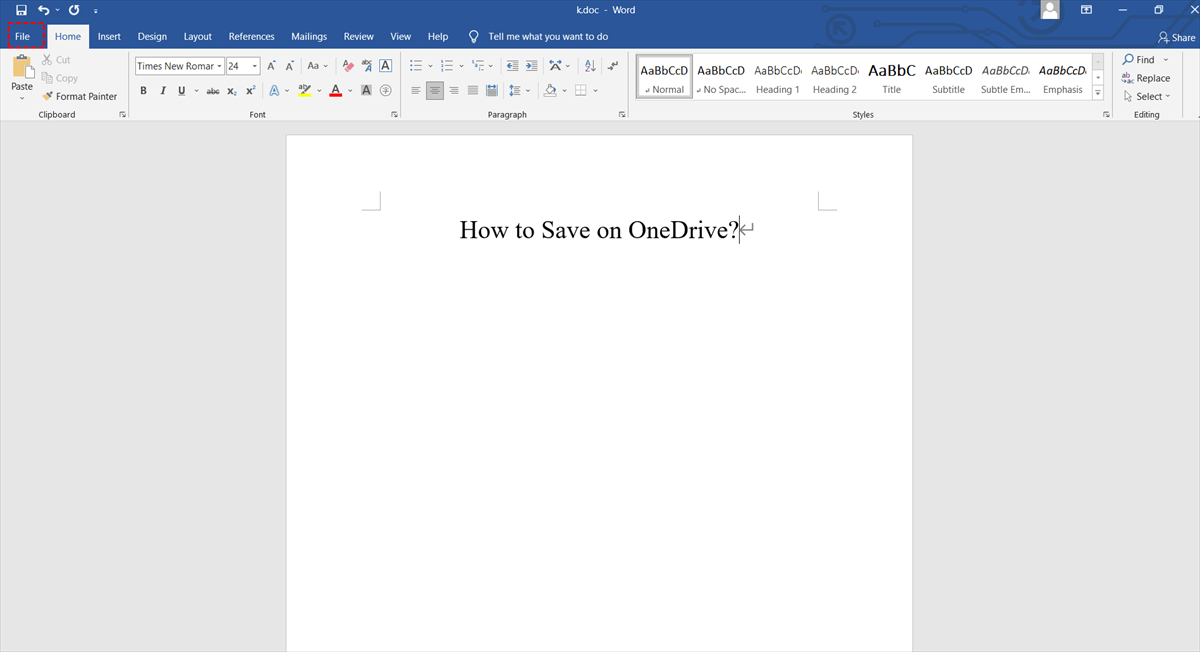
Step 2: Now you will see a list of options on the left side. You should click “Save As”.
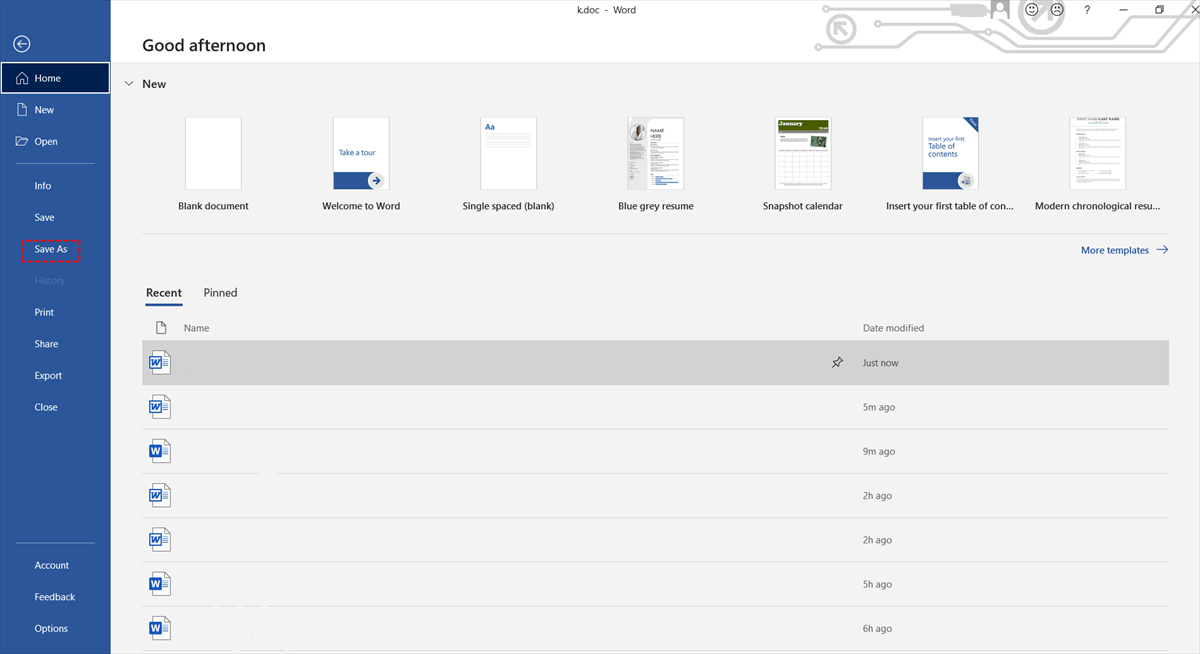
Step 3: Then choose "OneDrive-Personal", or if no, click “Add a Place”, and you will see 2 options here. Clicking “OneDrive” is OK.
Step 4: You should sign in to your account, and click “Next”. Then you should follow the guidelines to complete the process.
Step 5: Now you can click “Save” to end.
Log in to your OneDrive account, you can check what you have saved.
This way is about how to save files to OneDrive by making use of the "Backup" feature of OneDrive.
Step 1: Open the OneDrive window on your computer.
Step 2: Click on "Setting", navigate to "Backup" and click on "Manage Backup".
Step 3: Select folders what you would like to back up / save to OneDrive. Then Click on "Start Backup".
Now& all your selected files and folders will be automatically saved in OneDrive.
If you don’t use Windows 10, then how to save on OneDrive? You could follow the steps below.
As a technical tool, OneDrive is friendly to users. You can upload your files and folders to make a copy via its web application. So, how to upload to OneDrive?
Step 1: Turn on your OneDrive and log in. Step 2: Click “Upload” to choose “Files” or “Folder” you want to upload. Step 3: Take a file for example. You should click “Files” to select which document you want to save on OneDrive. Then tap “Open”. While if you want to add a folder to OneDrive, you can select Folder.
Now, you can check your OneDrive to see whether the file is here.
No matter you use Windows 10 or not, actually, there is another free and useful tool to help you save to OneDrive in a fast and secure way, that is, MultCloud. It is a web-based cloud file manager, which can help to manage your cloud drives in just one place. You can upload and save files to OneDrive with it freely.
On top of that, MultCloud also provides users with other features.
As long as you have multiple cloud drives and want to manage them without effort, you might need this tool. Back to the point, let's figure out steps on how to save on OneDrive with MultCloud in detail.
Step 1: Open the official website of MultCloud. You can use your preferred email to sign up freely. There is another option that you can log in with your Google account simply.
Step 2: Add OneDrive to MultCloud. First of all, you need to click the "Add Cloud" button to grant MultCloud access to your OneDrive, then enter the account and password to complete the process.
Step 3: Click “OneDrive”, and you will see “Upload File”. You should tab it to select what files you want to upload on your OneDrive. Then you need to click the “Open” tab. Finally, you can check your file on OneDrive.
Now, you have already learned 3 free ways to save your data on OneDrive. You can store data via Windows 10, you can upload files on the basis of OneDrive’s web app, and of course, you could use MultCloud to help in an easy way.
We have learned how to save on OneDrive. But sometimes you may need to download what you have saved on OneDrive when your hard drive crashes accidentally. So how to do? Also, some may want to know how to stop autosaving. So, there are some bonus tips for you.
Manually, you can sign in to your OneDrive account on the web, and select the file that you want to download. Then, you could click “Download”. And later, you can find the file on your PC.
Since it is on the web, sometimes there may be problems such as connection interruption. And if you have a large size of data to download, it may be a little slow. So in this case, you could ask MultCloud for help.
You can log in to your MultCloud account, select the file in OneDrive that you want to download to your local storage and click the “Download” button. Then you can find it on your local device.
Tip: Similarly, when you want to sync Google Photos to a PC, you can follow the same steps above.
Some people who hope to protect their privacy online don’t want their files to be autosaved on OneDrive. Then, follow those simple steps.
Step 1: Open your OneDrive window, and right-click to find “Settings”.
Step 2: Go to the “Backup” tab, and uncheck the files you don’t want to add to OneDrive.
Step 3: Click “OK”, and then your files will not be saved automatically to your OneDrive.
I hope this article can give some ideas on what can you do on OneDrive, like “how to save on OneDrive”, “how to upload and download on OneDrive”, “how to stop autosaving on OneDrive” and so on.
In a word, OneDrive is such a useful tool for netizens to do with their files and folders. So you can share, upload and download files you want to, and access your files at any time and any place.
And when using OneDrive with MultCloud, the convenient helper, you can manage your files efficiently, because MultCloud offers you several features such as moving files, syncing cloud drives, and uploading files via URL.