Are you looking for the best way to download iCloud link photos to Camera Roll? Don't worry! This post is coming to help you. You can easily master the method by the specific steps illustrated in this post. Also, you can learn an advanced way to share iCloud Photos with non-Apple users via MultCloud. You won’t regret spending time reading this post.

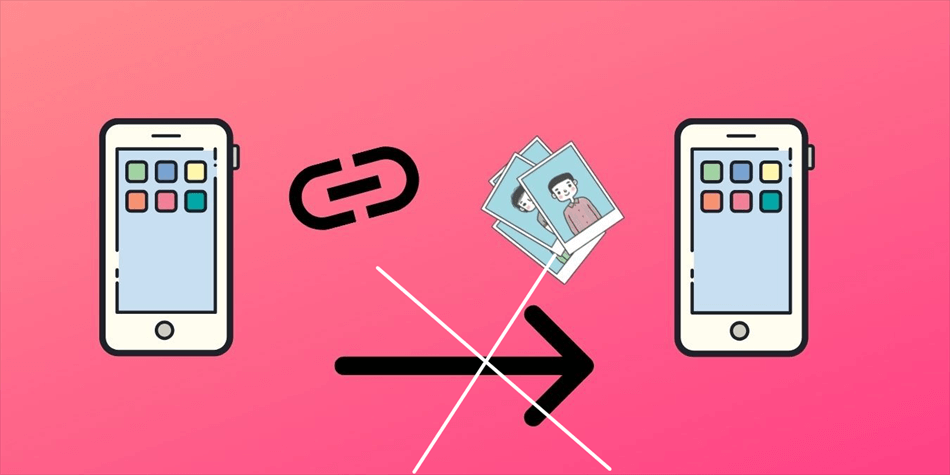
You may have confusion that you follow every step of the guide on how to save iCloud link photos to Camera Roll but nothing goes on well, so what's wrong? This post will provide you with 4 probable reasons and you can check them one by one to resolve your problem.
These 4 points may be the reasons why you can't save photos from an iCloud link. If they can't match your situation, you can try the following steps for saving iCloud link photos to Camera Roll in the next section.
Before you start downloading the photos from iCloud to your iPhone, make sure that your device is connected to a stable network and has enough storage. Once you receive an iCloud link, open it in Messages, or paste it to a web browser and then open it. Here is an example for saving iCloud link photos to Camera Roll via Messages.
Step 1: Open Messages on your iPhone and tap the link that you received.
Step 2: Click "Open" in the pop-up window and you will go to the "For You" section in the Photos app.
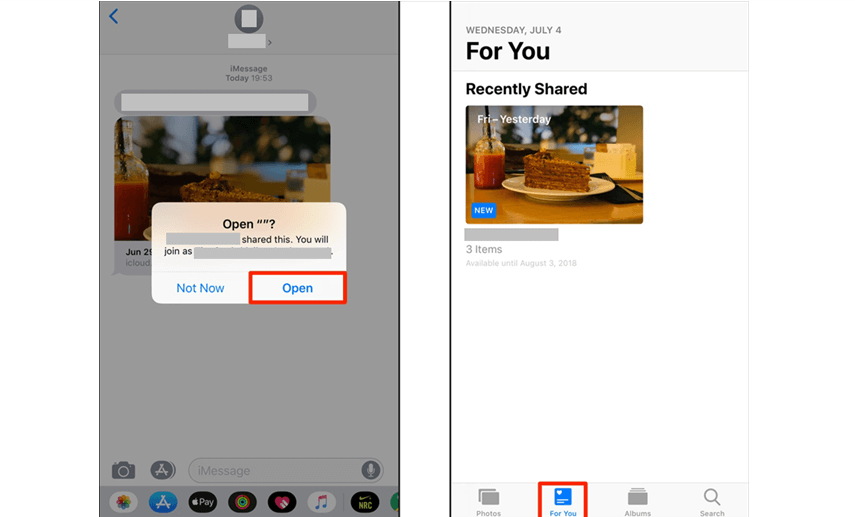
Step 3: Tap the "Add All" button and the photos will be saved to your Camera Roll. Or, if you want to keep a specific photo on your device, you can click "Select" and choose the photo to add it to Camera Roll.
Note: If you want to know how to create an iCloud link to share photos on your iPhone, you can follow the instructions below. But first of all, you have to check whether you turn on iCloud Photos and Shared Albums. Also, please remember that the shared link will expire after 30 days.
To share Photos with an iCloud link: Open the Photos app > Select the photos > Tap the share icon in the lower-left corner > Choose "Copy iCloud Link" > Send the link to others.
Now, you already know how to save iCloud link photos to Camera Roll and how to share photos via an iCloud link. However, you may encounter the "Unable to Share" issue when you try to create an iCloud link to share photos. If the quick solutions cannot help you, you can use MultCloud to share your iCloud Photos instead. MultCloud can help manage your multiple cloud drives on one website with various functions like Cloud Transfer, Cloud Sync, Cloud Backup, Share, etc.
To share iCloud Photos, you can use MultCloud Share to create a MultCloud shared link. Since the link belongs to MultCloud, even a non-Apple user can open your shared link and download photos from it. Besides, you can share the link with a password. Therefore, people who have both your shared link and password can access the photos.
Step 1: Enter MultCloud and create a new MultCloud account by clicking the button "Get started for free".
Step 2: Click "Add Cloud" and the icons of iCloud Photos to add it to MultCloud. Here you need to go through the two-factor authentication to verify your identity.
Step 3: Open iCloud Photos on MultCloud and choose the photo you want to share. Then, click "Share" > "Share with MultCloud" in the upper bar.
Step 4: Select a share mode and copy the shared link. If you want to add a password to the link, choose "Private Share". Then, send the shared link to others.
When others receive your shared link, they can open it on any web browser and save the photo to a local drive or a cloud drive (if they are also MultCloud user).
Except for MultCloud Share, you can also share iCloud Photos to another cloud like Google Drive, Dropbox, OneDrive, MEGA, and pCloud with the MultCloud Cloud Transfer function. This function helps create an automatic file transfer task to directly move your photos from iCloud Photos to another cloud without downloading.
Step 1: Create a MultCloud account and add iCloud Photos and OneDrive (for example) to MultCloud.
Step 2: Tap "Cloud Transfer" in the left bar and select iCloud Photos and OneDrive in the corresponding boxes. Then, click "Transfer Now" and the photos will be migrated to OneDrive very soon.
Note: MultCloud provides several options for you to make the transfer customizable.
Besides, if you want the transfer speed to be much quicker and have more data traffic than the free 5 GB every momth, you can upgrade to a MultCloud premium plan. By doing so, you can have 10 threads and from 100 GB to lifetime unlimited data traffic to transfer files.
As you can see, it is easy to master the solutions on how to save iCloud link photos to Camera Roll because there are only a few steps to follow. If the iCloud link doesn’t work, you may refer to the 4 reasons in the first section of this post. What’s more, if the storage is not enough on your devices, you can use MultCloud to move the photos from iCloud Photos to other clouds.
Additionally, if you don’t want to update the photos on iCloud to other cloud drives manually, you can auto-sync iCloud Photos to OneDrive, Google Drive, or other cloud drives by MultCloud Cloud Sync. Undoubtedly, the operations will be simple, too.
If you can't download photos from iCloud to your iPhone, it could be due to insufficient storage space, a weak internet connection, or settings misconfigurations. Ensure you have enough storage, a stable Wi-Fi connection, and check iCloud settings to allow photo downloads. Restarting your device may also help resolve the issue.
Photos may send as iCloud links when you've enabled the "Optimize iPhone Storage" option in the iCloud Photos settings which saves full-resolution photos in iCloud. When sharing, your device may generate a link to conserve storage space. To send the actual photo, disable this option in your settings.
You can move a photo from the shared album to Camera Roll by the following steps: Go to the shared album > open the desired photo > click the share icon > choose "Save Image". Then, this photo will be saved to your "Recents" album.