Learn how to save emails to OneDrive with our comprehensive guide. Whether you use Gmail or Outlook, we provide detailed steps on how to save emails to OneDrive. Additionally, find out how to automatically save emails to OneDrive, making your email backup process hassle-free.

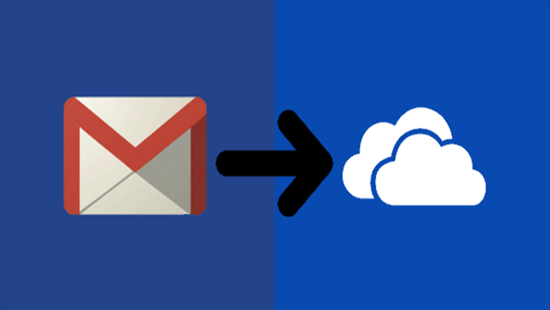
In today's digital world, emails play a crucial role in our personal and professional lives. However, relying solely on the email server for storing important messages can be risky. That's where cloud storage solutions like OneDrive come in handy. By saving emails to OneDrive, users can get a secure backup of critical information. However, can you save emails to OneDrive? Yes, you can save emails to OneDrive. In this article, we will explore the various methods to save emails from Gmail or Outlook to OneDrive.
Emails are an integral part of our communication, containing valuable information, attachments, and important conversations. By saving emails to OneDrive, you can ensure their safety, accessibility, and longevity.
✔️Accessibility and Portability
By saving Outlook emails to OneDrive or adding Gmail to OneDrive, you can access emails from any device with an Internet connection. Whether you're using a desktop computer, laptop, tablet, or mobile phone, your emails are just a few clicks away.
✔️Enhanced Security and Backup
Storing emails solely on an email server can be risky. OneDrive provides an additional layer of security and acts as a backup for your important messages. In case of accidental deletion, server issues, or hacking attempts, your emails will remain safe in OneDrive.
✔️Collaborative Possibilities
OneDrive allows easy sharing of emails with others, making it ideal for collaborative work. Whether you need to share project-related emails with colleagues or provide access to specific messages to clients, OneDrive simplifies the process.
First of all, we would like to share you with two methods of saving emails to OneDrive automatically. No matter you just want to save emails attachments, email body messages, or both together, you can get what you need.
Power Automate, formerly known as Microsoft Flow, is a service provided by Microsoft that allows users to create automated workflows between various applications and services. It is also able to help save email attachments to OneDrive by creating a flow or workflow. Let's break it down into step-by-step instructions.
Step 1. Go to the Microsoft Power Automate website and log in with your Microsoft account.
Step 2. Click on "+Create" to call out the "Build an automated cloud flow" window, where you can input a flow name, and choose "when a new email arrives". Then click "Create".
Step 3. Choose a folder based on your outlook email category, here we choose "Inbox" as an example.
Step 4. Make advanced settings in the "Advanced Options". Choose "Yes" in the "Include Attachments".
Step 5. Click "+ New step" and choose "Apply to each". Then select "Attachments" in the dynamic content as the output from the previous steps.
Step 6. Click "Add an action" and choose "OneDrive Create file" as the action.
Step 7. Then choose "Email attachements from Power Automate" folder in your OneDrive to save your email attachments. Select "Attachments Name" and "Attachments Content" as the file name and file content.
Step 8. Finally, click on "Save" to save this automate flow for saving email attachements to OneDrive. You can check it out in "My Flows" list.
The above Power Automate service is only suitable for saving attachements to OneDrive. If you want to save body message to OneDrive, you can use MultCloud instead. It can automatically save Gmail or Outlook emails and attachments to OneDrive or other cloud storage services via its new feature, Email Migration. Besides, its interface is quite user-friendly, easy to follow and operate for either experts or newbies.
Step 1. Create a MultCloud account on the official website and log in.
Step 2. Click the button “Add Cloud” and choose OneDrive or OneDrive for Business to log in. Then click “Add Email” and choose Gmail or Outlook to log in. Here we take Gmail as an example.
Step 3. Open the Email Migration function from the left, choose Gmail, its subfolder, or Gmail emails as the source, and choose a folder in OneDrive as the destination. Then turn on the Email Migration by clicking “Migrate Now”.
Save Attachments or not: In the “Options”, you can tick “Save Attachments” to automatically save email attachments to OneDrive. The “Conversation Format” option will collect all the messages in an email into one conversation without repeated references.
Specify Email Filter: If you don’t want to select emails one by one for migration but still only need to save some specific emails, you can use Email Filter to choose certain email identities for MultCloud to migrate emails that belong to your choices.
Automatic: If you don't want to save emails to OneDrive every time when necessary, you can schedule the migration and create a systematic plan to migrate emails to cloud drive at regular intervals.
Apart from the above automatical methods, you can also apply the manual methods to save Gmail or Outlook emails to OneDrive: downloading & uploading or printing Gmail or Outlook emails to PDFs.
As for Gmail users, Google offers the Google Takeout tool to help you quickly export data from all the Google services like Drive, Photos, Mail, and Calendars to your Google Drive, Dropbox, OneDrive, Box, or your local device without manually downloading one by one. Therefore, you can use Google Takeout to save emails from Gmail to OneDrive.
Step 1. Open the Google Account website and log in with your Gmail account.
Step 2. Switch to the “Data and privacy” tab and move the screen to choose “Download your data”.
Step 3. Click “Deselect all” and choose “Mail” to export. If you don’t want to export everything from your Gmail, you can click All Mail data included > Include all messages in Mail to select Inbox and other data to export.
Step 4. Choose “Add to OneDrive” as the destination and set up the frequency, file type, and file size. Then click the button “Link accounts and create export” to log in to your Dropbox account. Then Google Takeout will start to export your Gmail to OneDrive as a zip file.
The above method is only available for Gmail users. If you are an Outlook user, you can just print your Outlook emails to PDFs and save them to your OneDrive. Here's how to do it.
Step 1. Log in to your Outlook on the website and open an email that you want to save to OneDrive.
Step 2. Click the three-dot button in the upper-right corner and choose "Print" in the dropdown menu.
Step 3. In the pop-up window, click "Print" again and choose the destination as "Save as PDF".
Step 4. Click "Save" and choose a place on your computer to save your Outlook PDF.
Step 5. Log in to the OneDrive Web and click "Upload" to upload your Outlook PDF to OneDrive.
Learning how to save emails to OneDrive offers numerous benefits, including accessibility, enhanced security, and collaborative possibilities. By utilizing the 4 methods mentioned in this article, you can easily save your emails to OneDrive and ensure their safety and longevity.
Besides, after saving your emails to OneDrive, you can also sync OneDrive to another cloud in real-time, one-way, or two-way via the Cloud Sync function of MultCloud. By doing so, your emails can be accessed and shared on any cloud you have.
Yes, when you save an email to OneDrive, the attachments within the email are usually included in the saved file on OneDrive.
Yes, you can create folders within your OneDrive account to organize your saved emails.
Yes, you need an active internet connection to save emails to OneDrive since the emails are uploaded to your OneDrive cloud storage.
Yes, you can access your saved emails on OneDrive from any device with internet access. OneDrive has apps for various platforms like Windows, macOS, iOS, and Android.