Learn how to effortlessly save Chrome webpages as PDFs directly to your Google Drive without the hassle of downloading and uploading. Discover the usage of 2 free tools, MultCloud extension and Save to Google Drive extension, to simplify the converting and transfer process now!

Is there a way to quickly save an article from a website from Chrome or Safari as a PDF file on Google Drive? I've only been able to accomplish it by first trying to see if "Create a PDF" works. If that doesn't work or looks messed up on the page, I've finally figured out how to click "print" and then zoom in on the preview to turn it into a document that you can save to the Google Drive app. I'm hoping there is a shortcut for this.
- Question from Reddit
This post will offer 2 ways to save a webpage as a PDF to Google Drive. One is using the Print + Save to Google Drive features mentioned in the upper case and another is an advanced Chrome extension MultCloud Save Webpage as PDF that only requires one click to save a webpage to Google Drive. You can learn more details in the following sections.
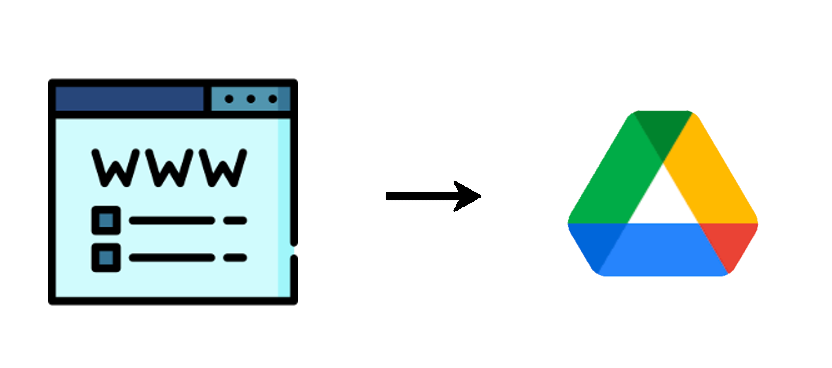
Google Drive is a cloud-based storage platform by Google that allows users to store, access, and collaborate on files from anywhere with an internet connection. Saving a webpage as a PDF to Google Drive offers several benefits:
?️ Organization: Google Drive provides robust organizational features, allowing you to categorize and tag saved webpages for easy retrieval. This helps keep your research or reference materials well-organized and accessible.
?️ Annotations and Markups: PDFs saved to Google Drive can be annotated and marked up using various tools, enabling you to highlight important information, add comments, or draw attention to specific sections.
? Integration with Other Apps: Google Drive integrates seamlessly with other Google Workspace apps like Google Docs, Sheets, and Slides. You can import PDFs into these applications to further analyze, edit, or incorporate the content into your projects.
? Security and Backup: Google Drive provides robust security measures to protect your saved content, including encryption and access controls. Additionally, by saving PDFs to Google Drive, you can benefit from automatic backups of folders or PDF files to Google Drive, reducing the risk of data loss.
If you find the Save to Google Drive extension does not work but you want to save a Chrome webpage as a PDF to Google Drive, MultCloud Save Webpage as PDF can do you a favor. It is also a Chrome extension which is designed to download the webpage to the local or save it to the cloud as a PDF.
Although Save Webpage as PDF works in a similar way as the Save to Google Drive extension, it has other advantages.
You can take the simple steps on how to save a webpage as PDF to Google Drive as a reference.
Step 1: Add the “Save Webpage as PDF” extension to Chrome.
Step 2: Open the extension and click “Sign up” to register for a MultCloud account.
Step 3: Navigate to the “Setting” page and click on the “Add Cloud” button under “Save Webpage to Cloud”.
Step 4: When you enter the MultCloud website, select “Add Cloud” and the Google Drive icon to add Google Drive to MultCloud.
Step 5: Go to the desired webpage and open the extension again. Then, tap “Convert”, choose “Save to Cloud”, and select Google Drive as the destination. Afterwards, you can open “Task” and click the folder-shaped icon to check if the webpage is saved to your Google Drive.
Note: If you want to save an image on this webpage to the cloud, you can right-click on this image and select "Save to MultCloud" in the dropdown menu after enabling the Save Webpage as PDF extension.
If you want to save a website to Google Drive, you can consider using another MultCloud function - Remote Upload. It is a tool that can directly save links, torrents, and magnets to the cloud like Google Drive.
Step 1: Register for a MultCloud account and add Google Drive to MultCloud.
Step 2: Open Google Drive by clicking its icon in the left sidebar and click Upload > Remote Upload in the upper bar.
Step 3: Enter the website URL in the box and click "Save to Cloud" and then you can monitor the uploading process on the Remote Upload page.
Apart from the MultCloud extension, you can also try the official Google extension, Save to Google Drive, if you don’t have a requirement to save a webpage as a PDF to other clouds except for Google Drive. It can be found in the Print settings after adding “Save to Google Drive” to Chrome. Let’s see how to use this extension.
Step 1: Go to Chrome and open your desired webpage.
Step 2: Press Ctrl + P to call up the Print Setting menu.
Step 3: Choose “Save to Google Drive” beside “Destination” and finish other settings. Then, click “OK” to start transferring.
Note: The webpage will be transferred to the Google Drive corresponding to the Google account you have signed in on your browser. If you want to save to another account, you need to click on your avatar in the browser taskbar and switch accounts.
If you are not determined to choose the MultCloud extension or the Google extension, you can refer to some reasons sourcing from the Save to Google Drive comments.
From the above comparison, you must know which way is the most suitable one for you on how to save a webpage as a PDF to Google Drive. Whether the MultCloud “Save Webpage as PDF” or the Google “Save to Google Drive, both of them can help you handle your task smoothly.
Furthermore, if you are in favor of the MultCloud extension, you can also use other functions on MultCloud for cloud-to-cloud transfer, sync, backup, and email-to-cloud migration. It won’t let you down.
You can download the desired files and then upload them to Google Drive on its web. Or, if you want to save files from another cloud drive like Dropbox to Google Drive, you can use MultCloud Cloud Transfer to create a direct and automatic transfer task.
Open the Google Drive website and click the “+ New” button in the upper-left corner. Then, you can choose to upload folders or files to Google Drive. Besides, MultCloud also supports uploading files to clouds on its web.
You can use the MultCloud Remote Upload. With this function, you can copy the URL, paste it into the Remote Upload box, and choose Google Drive as the destination. Afterwards, this URL will be saved to your Google Drive.