How to delete files from OneDrive but not PC? Check the 3 free and easy ways here! You can learn how to move folders to another folder, unlink the PC with OneDrive, and stop OneDrive auto-sync to realize it. Besides, there are 3 quick solutions on how to delete files from PC not OneDrive.

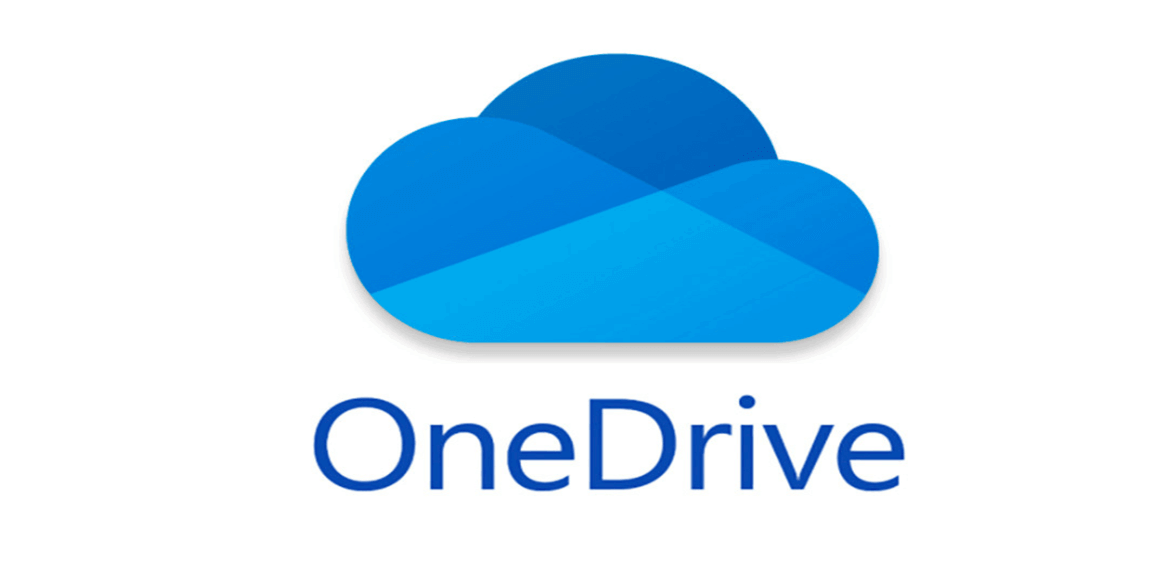
Before we dive into the specific solutions on how to remove files from OneDrive but not PC, let's first understand what OneDrive is. OneDrive is a cloud storage platform provided by Microsoft, allowing users to store, sync, and share OneDrive files and folders across different devices. It offers seamless integration with other Microsoft applications, making it a popular choice for individuals and businesses alike.
After you download the OneDrive desktop app and enable the sync feature, your selected local folders and files will be automatically synced with OneDrive. When you delete some files on OneDrive, you may find they are also removed from your PC. In this case, you may feel upset. But don't worry! In this post, you can learn 4 solutions on how to remove files from OneDrive but keep on PC. Follow the instructions in the next part!
Now let's focus on the main topic of this article—how to delete files from OneDrive but not PC. We will explore 4 different methods to accomplish this in this section.
Embarking on the task of deliberately deleting files while aiming to retain them can potentially lead to unexpected damages. It's crucial to acknowledge that numerous errors could occur, including the accidental deletion of files from both OneDrive and your PC. So, backing up OneDrive data before deleting them is a very efficient approach to safeguard yourself against such damages.
Besides, before the steps below, you need to make sure that you download OneDrive to your computer and turn on the syncing button.
Step 1: Open OneDrive in File Explorer and log in to your account.
Step 2: Select the files or folders that you want to remove from OneDrive.
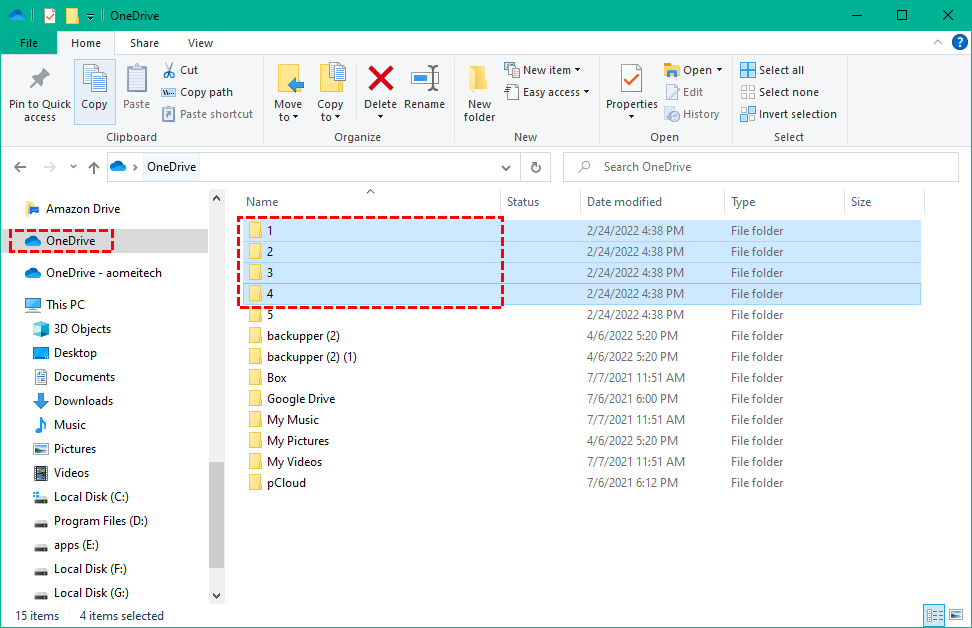
Step 3: Drag these files and drop them into the folder which is on your PC but not on OneDrive.
Step 4: Enter the OneDrive website, open the Recycle bin, and select the files you deleted before. Then click “Delete” in the upper bar and these files will thoroughly disappear on OneDrive but still keep on your PC.
If you have decided to discontinue using OneDrive entirely, there is an alternative method to follow. By unlinking your computer's OneDrive folder from the OneDrive online storage, you can achieve the desired outcome.
Step 1: Click the OneDrive icon on your taskbar and choose “Settings”.
Step 2: Choose the “Account” option, click “Unlink this PC”, and tap “Unlink account”. Then your OneDrive would stop syncing.
Step 3: Enter the OneDrive website, select the files or folders you’d like to remove, and click “Delete”. This action won’t affect the files on your PC but the selected files are definitely deleted on your OneDrive.
The third way is used to remove some folders like Documents, Music, Pictures, Desktop, and Videos. But before deleting these folders on OneDrive, you have to disable the auto-sync of these folders or the sync process will delete them on your PC either.
Step 1: Open the OneDrive desktop app and click the gear icon to enter the settings.
Step 2: Go to "Sync & backup" and tap the "Manage backup" button.
Step 3: Toggle off the folder you want to remove from OneDrive and click "Stop backup" in the pop-up window.
Step 4: Open the OneDrive folder in File Explore, navigate to the removed folder, and move it to another place on your computer. Then, the files in this folder are removed from OneDrive but not PC.
Except for the methods of how to remove files from OneDrive but not PC, there are also 3 ways to delete files from PC without losing them on OneDrive.
► Way 1: Unlink your PC with OneDrive. The operations are the same as the method 2 shown above. After disconnecting OneDrive and your PC, you can delete the desired files on your computer and they will also be kept on OneDrive.
► Way 2: Utilize "Free up space". It is a OneDrive feature that is used for removing the local copies of files that are already backed up to the cloud but will leave placeholders for them on your device.
► Way 3: Manually remove folders from the PC. You can choose which OneDrive folders not to sync with your PC. By unselecting these folders, they will be removed from your PC but still saved on OneDrive.
If you try to delete files from OneDrive but not on PC because of the limited OneDrive storage, transferring files from OneDrive to another cloud or another OneDrive account is a great workaround.
MultCloud is a professional cloud file transfer service, designed to facilitate seamless data migration between various cloud drives, such as OneDrive, Dropbox, iCloud Drive, Google Drive, Icedrive, Amazon S3, FTP, NAS, etc. It gives the Cloud Transfer function to create an automatic file transfer process without manually downloading and uploading. If want to remove files from OneDrive after they are transferred to another cloud, MultCloud also provides the "Delete all source files after transfer is complete" feature.
Here are the steps for moving OneDrive files to Google Drive.
Step 1: Visit the MultCloud website and sign up for a new account. Once registered, log in to your MultCloud account.
Step 2: Click on the "Add Clouds" button to connect your OneDrive and Google Drive accounts. Follow the instructions to authorize access to both cloud accounts.
Step 3: Click on the "Cloud Transfer" tab in MultCloud and select OneDrive as the source cloud and Google Drive as the destination cloud. Then choose the files and folders you want to transfer from OneDrive to Google Drive and click on the "Transfer Now" button to begin the process.
Notes:
You can master the solutions on how to remove files from OneDrive but not PC easily after reading this article. Whether you move files out of the OneDrive folder or unlink OneDrive from your PC, you can maintain local copies of your files without affecting the cloud storage. Choose the method that suits your needs best and enjoy the flexibility offered by OneDrive.
Besides, you can also use MultCloud to solve more cloud problems. For example, you can try MultCloud to sync files without updating them manually. Using Cloud Sync to sync OneDrive with Google Drive, Dropbox, or Box is as simple as using Cloud Transfer.