Wondering how to pin SharePoint to Quick Access? Read this post and it will give you the steps to achieve that. Moreover, this post is also helpful when you find the SharePoint pin to Quick Access not working, since there are also some solutions.

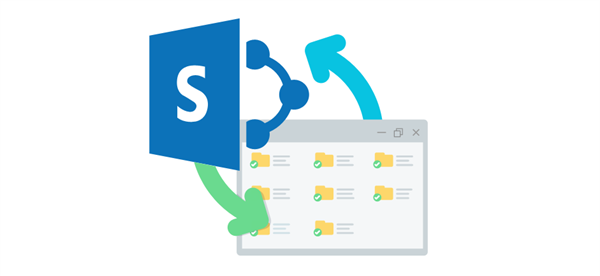
Microsoft’s web-based collaboration tool, SharePoint, helps companies securely store, share, and access information. However, Windows File Explorer’s Quick Access functionality makes it easy for users to access recently opened files and frequently used folders. Here are some of the benefits of pinning SharePoint to Quick Access:
There are 2 ways that you can use to pin SharePoint to Quick Access. One is by adding the SharePoint shortcut to your desktop and pin it to Quick Access. Another is by syncing the SharePoint folder with OneDrive and then pinning the synced folder to Quick Access. Both ways will be illustrated in the following parts.
Step 1. Open SharePoint on any web browser you like and sign in to your account.
Step 2. Navigate to the SharePoint site or folder that you want to pin to Quick Access and copy the URL of it.
Step 3. Right-click on your desktop and choose New > Shortcut in the dropdown menu.
Step 4. Paste the URL in the blank and click Next. Then, name the shortcut and click Finish.
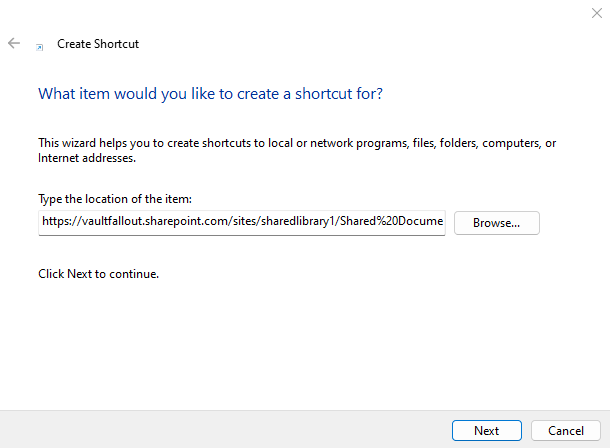
Step 5. Open File Explore and find the shortcut. Then, create a folder for it and pin this folder to Quick Access.
If you have a Windows 10 or later PC, OneDrive is preinstalled on your computer. Therefore, you can sync a OneDrive folder with a SharePoint library and then pin this folder to Quick Access as an alternative to easily accessing SharePoint files in File Explorer.
Step 1. Open SharePoint Online and log in to your account.
Step 2. Go to the site and click Documents. Then, click Sync in the upper bar.
Note: You may find there is a Pin to Quick Access button in the upper bar. When you click on it, you can find this SharePoint library showing on the Quick Access of your OneDrive account.
Step 3. Right-click on the synced folder in File Explorer and choose Pin to Quick Access. Then, you can quickly access this SharePoint library on your desktop.
If you find the sync function does not work or you pursue a more customizable sync task, you can use MultCloud Cloud Sync as an alternative. It can also automatically sync your SharePoint site to OneDrive but with more options like different sync modes and the file filter. Besides, if you have other storage services like Google Drive, Dropbox, iCloud Drive, etc., you can manage them together in one place. By doing so, you can quickly access your scattered cloud files easily.
Step 1. Open MultCloud on any web browser and sign up for an account.
Step 2. Click Add Cloud and the SharePoint Online logo to add SharePoint to MultCloud. Also, add OneDrive with the same operations.
Step 3. Select Cloud Sync in the left sidebar and choose SharePoint Online as the sync source and OneDrive as the destination.
Step 4. Tap Options and you can see multiple sync modes and the Filter feature. You can apply them to personalize your task. When finishing all the settings, press Sync Now to start syncing.
If you are unable to pin SharePoint to Quick Access, you can refer to the following solutions to address your issue.
Make sure your organization has the "Pin to Quick Access" feature enabled. If you are using SharePoint Online, go to the "Site Settings" section of the SharePoint Online admin center.
Make sure you have the necessary permissions to change the Quick Access bar. This website requires at least the "Edit" permission.
Your browser's cookies and cache can sometimes cause problems with SharePoint functionality. Try clearing your browser's cookies and cache and then try again.
To determine if the issue is specific to a particular browser, try using a different browser. If the issue persists, try using a different browser.
Make sure your SharePoint environment has the latest patches and updates installed. Older software can sometimes cause problems.
For additional help, contact Microsoft support or your SharePoint administrator if the above solutions do not work.
How to pin SharePoint to Quick Access? There are 2 ways for you. You can add a shortcut of a SharePoint site or folder to File Explorer or sync it with OneDrive to reach your goal. If you find the 2 ways not working, try to fix your issue with the provided 6 solutions.
What’s more, when you sync a SharePoint site or folder to OneDrive, you can use a free third-party service – MultCloud. It can also automate the sync task and is more flexible to create a personalized sync task.