Learning how to move iCloud Photos to iCloud Drive makes it easy to free up space on your devices. Scroll down to get the step-by-step guide to transfer photos and videos from iCloud Photos to iCloud Drive, or Google Photos, etc.

Quick Navigation:
How to move photos to iCloud Drive on Mac?
I am running the newest operating system. I can not seem to find a way to move all my photos from iCloud to Drive. I bought tons of storage in Drive because I read that after a while photos will be deleted from iCloud and I don't want that to happen. I even tried dragging photos from the Photos app on my computer but it won't accept it in Drive.
- Question from discussions.apple.com
Moving iCloud Photos to iCloud Drive can be useful for a few reasons, we list some main reasons you might consider:
Or other reasons you'd like to transfer files from iCloud Photos to iCloud Drive. How to make it come true? Here you can find different ways to transfer iCloud Photos to iCloud Drive easily.
Important: Please upgrade your iCloud and your MacOS to the latest version.
1. Please go to System Preferences on Mac, click Apple ID, and log in to your account. Then choose iCloud, and enable the iCloud Drive option.
2. Open the Photos app on your Mac, choose Photos > Preferences > iCloud, then enable iCloud Photos.
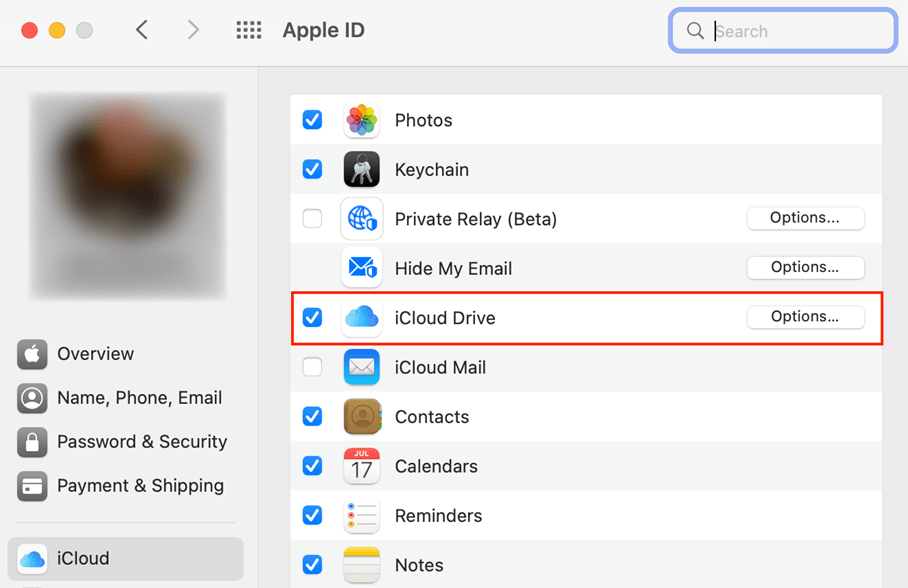
3. Then, select photos and videos from iCloud Photos, drag and drop these photos and videos to the iCloud Drive folder on Mac Finder to manually move iCloud Photos to iCloud Drive.
1. Please log in to iCloud.com and click iCloud Drive to open.
2. Open a folder in iCloud Drive to save files from iCloud Photos, then tap the Upload icon from the top menu.
3. Hit iCloud Photos from Mac Finder, and choose photos and videos you’d prefer to upload to iCloud Drive.
4. Hit Open to upload photos from iCloud Photos to iCloud Drive directly.
To quickly move photos from iCloud Photos to iCloud Drive, it’s strongly recommended to take advantage of the powerful web-based multi-cloud storage manager - MultCloud. Why? Because you can get the following useful operations for iCloud:
1. Log in to your MultCloud account after registering.
2. Click Add Cloud under My Online Services, choose iCloud Photos, and follow the guide to add. Then add iCloud Drive in the same way.
3. Select Cloud Transfer from the left, then choose photos in iCloud Photos as the source files, and iCloud Drive as the destination.
4. Hit Schedule, set up Daily, Weekly, or Monthly, and hit Save.
Tips:
5. Pitch on the Transfer Now button to move photos from iCloud Photos to iCloud Drive automatically.
If you want to move iCloud Photos to iCloud Drive in real time, Real Time Sync would be your best bet.
Sometimes, you just want to not store iCloud Photos on your iPhone, Mac, or other devices. Thus, you can migrate iCloud Photos to another cloud drive, like Google Drive, or Google Photos, or move iCloud Photos to an external hard drive, flash drive, etc. Fortunately, you can migrate iCloud Photos to other clouds directly with MultCloud. Let’s learn how to perform that operation.
Here we are going to show you how to move iCloud Photos to Google Photos with Cloud Sync, here it is:
1. Please add iCloud Photos and Google Photos to MultCloud.
2. Tap Cloud Sync, and select all files in iCloud Photos as the source, and Google Photos as the target.
3. Click Options > Sync Modes > Normal Sync > One-Way Sync > Move Sync, and hit Save.
4. Press the Sync Now button to move iCloud Photos to Google Photos directly.
After that, all photos and videos will be removed from iCloud Photos and keep only one copy in Google Photos. Then all your Apple devices will do the same operation, delete all photos and videos from iCloud Photos, and they won’t take up space any more.
Besides, Disable iCloud Photos can helps you remove iCloud Photos from your devices.
If you want to save your iPhone photos to iCloud, follow these simple steps:
1. Go to Settings > [Your Name] > iCloud, and enable iCloud Drive.
2. Open the Photos app on your iPhone, select a picture, tap the button at the lower-left corner, and then tap "Add to iCloud Drive".
3. Open the iCloud Drive app on your iPhone to see the uploaded picture.
You can also turn on iCloud Photos to automatically upload all your iPhone photos to iCloud.
After reading here, you might have mastered moving iCloud Photos to iCloud Drive directly. Find the simple steps to transfer. If you want to move photos from iCloud Drive to iCloud Photos, check the solutions now.
Besides, team transfer can migrate files between any two business clouds, like migrating Google Workspace to OenDrive for Business, enjoying secure file sharing, saving web files to cloud directly, and so on.