Wondering how to move iCloud photos to external hard drive? This post comes to get rid of your confusion by showing 5 ways. Whether you are a Mac user or a PC user, you can have the key to solve this problem.

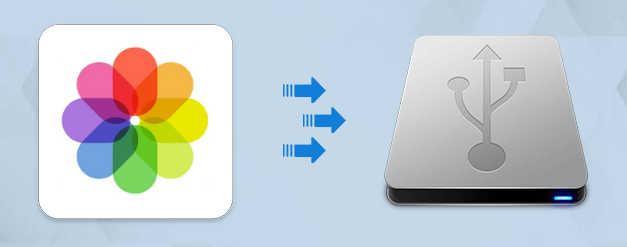
iCloud Photos is used to manage photos and videos that you keep in iCloud. All of your photos and videos will be put into different units as Years, Months, Days, and All Photos according to their dates. You can browse every photo and video on any device equipped with iCloud Photos. Besides, if you make some changes to the photos or videos on one of your devices, the changes can be reflected in those content on other devices, either.
As you can see, iCloud definitely can bring many conveniences to our daily life. But why there are many people want to know how to move iCloud Photos to external hard drive? The post will give 3 probable reasons below.
Now you know why some users transfer photos from iCloud Photos to the external HDD. The answer to the question in the title is yes and the remaining parts will give you 5 easy ways to move iCloud Photos to an external hard drive.
If you are a Mac user, you can try this method without entering the iCloud website, but using the desktop app.
Step 1: Open the Photos app on your Mac and select the photos that you want to move. Before following the steps, you have to make sure that iCloud Photos is enabled on all devices.
Step 2: Click File in the upper-left menu bar and choose Export.
Step 3: Look through the export settings to see if there is anything you’d like to change and click Export.
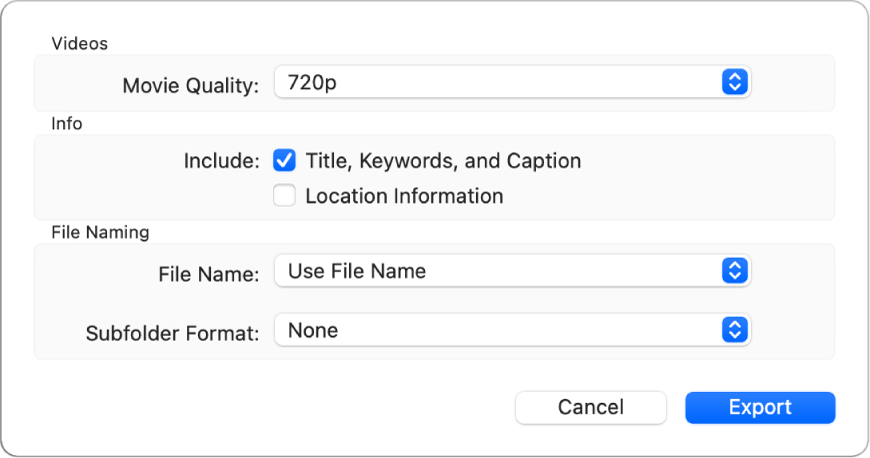
Step 4: Select your hard drive as the export destination and the photos will be moved from iCloud to the external hard drive.
To echo the method above, this way is also moving photos from iCloud to an external hard drive via the desktop app. But this time, the steps are for Windows users.
Step 1: Download iCloud for Windows in Microsoft Store and log in to your iCloud account.
Step 2: Tick the box next to Photos and open Options in the same line.
Step 3: Choose iCloud Photos Library and Download new photos and videos to my PC. Then click Done and Apply.
Step 4: Turn to File Explorer and find iCloud Photos. Then open the Downloads folder and copy the selected photos. Finally, paste the photos to the external hard drive to finish the transfer task.
You may come up with a question "How do I download more than 1000 photos from iCloud" since iCloud only allows users to download 1000 photos at once. This time you can request a copy of your Apple ID data. Follow these steps:
Step 1: Enter privacy. apple. com and log in to your account.
Step 2: Click "Continue" in the Apple ID & Privacy interface and select "Get Started" under "Get a copy of your data".
Step 3: Tick the box behind iCloud Photos and click the "Continue" button at the bottom of this page.
Step 4: Choose the maximum photo size you want to download and tap "Complete request".
Step 5: Transfer these downloaded photos to your hard drive by copying and pasting.
This section will give you 2 wonderful solutions on how to move photos from iCloud to external hard drive on the web without the iCloud app, Therefore, they are compatible with both Mac and Windows PC. Before the steps, it is recommended to change the downloading destination to your external hard drive in the browser settings. By doing so, you can ignore the operations of moving photos from the default local destination to the external hard drive later.
If you do not want to download the iCloud for Windows app, there is another way to download photos from iCloud Photos to an external hard drive. On iCloud.com, you can view all your files in iCloud Photos, iCloud Drive, Contacts, Mail, etc. You can refer to the following steps to move iCloud Photos to USB or other kinds of external hard drives.
Step 1: Enter iCloud.com and log in to your account.
Step 2: Open Photos in the interface and select the photos that you want to move.
Step 3: Click the download icon (a cloud with a downward arrow) in the upper-right menu bar to download photos from iCloud to your external hard drive.
MultCloud is a professional cloud-management service that helps manage all your cloud files only on one platform. You can add multiple cloud storage services like iCloud Photos, iCloud Drive, Google Drive, Dropbox, OneDrive, etc, to MultCloud and manage the scattered files together. Also, you are allowed to add unlimited accounts for each cloud for free. Therefore, if you have more than one iCloud Photos account, you can add all of them to MultCloud and download photos from them without switching the accounts.
After adding cloud accounts to MultCloud, there are some functions you can use, such as Upload, Download, Share, Copy, Delete, Rename, and so on. Thus, you can also transfer iCloud Photos to external hard drive on MultCloud.
Step 1: Enter MultCloud and click the Get started for free button to create a new MultCloud account.
Step 2: Click Add Cloud in the left sidebar and the iCloud Photos icon in the right part. Then, you should log in to your iCloud Photos account. Here you would enter the verification code to go through two-factor authentication.
Step 3: Open iCloud Photos and select the photos you are willing to move. Then click Download in the upper taskbar. Your photos will be moved from iCloud to the external hard drive very soon.
Except for iCloud Photos, there are other popular cloud storage services like Google Drive. If you need to move photos from iCloud Photos to Google Drive, you can take advantage of MultCloud Cloud Transfer, which can directly transfer files from one cloud to another without manually downloading and uploading. With Cloud Transfer, you can schedule the transfer task at a fixed frequency and the task can keep proceeding offline.
Step 1: Add Google Drive to MultCloud with the same operations as adding iCloud Photos.
Step 2: Click "Cloud Transfer" in the left sidebar and choose iCloud Photos and Google Drive in the FROM/TO boxes. Finally, tap on the "Transfer Now" button to initiate the process.
Notes:
This post introduces 5 effective solutions on how to move iCloud Photos to external hard drive for you. Whether you want to transfer photos on your Mac or Windows PC, with a desktop app or a web app, you can find a specific way here.
Additionally, MultCloud can do more things apart from downloading and transferring. backing up and syncing photos from one cloud to another cloud can be also easily realized with this robust service. If you are interested in syncing iCloud Photos to Google Photos, try it now!