How to transfer from Dropbox to iCloud easily? As an Apple user, transferring files from Dropbox to iCloud can make you benefit a lot from the close relationship between iCloud and Apple devices. Therefore, you can read through this article carefully to figure out how to move files from Dropbox to iCloud.

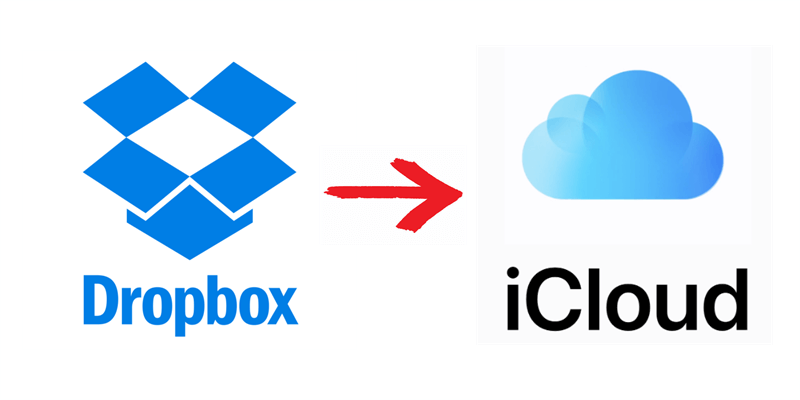
Dropbox is a cloud storage service that works across multiple platforms, allowing users to upload, download, share, and collaborate on files with other Dropbox users and non-users alike.
On the other hand, iCloud is an integral part of the Apple ecosystem. It not only offers online storage but also serves as a critical backup and synchronization service for data generated by Apple's suite of devices and applications. iCloud enables users to store their photos in the cloud, sync them across their macOS and iOS devices, access files from anywhere, and share them online.
If your primary use of Dropbox is for personal files like photos, videos, and occasional documents, switching to iCloud may be a more logical choice. In addition to providing 3 GB of extra free storage, iCloud offers better integration with your Apple devices such as iPhone, iPad, and Mac, making it easier to access and manage your files across multiple devices.
There are many ways for you to move your files and folders from Dropbox to iCloud Drive. The different steps mainly depend on the device you use. You can choose a method according to your operating platform and follow the step-by-step guide to transfer data from Dropbox to iCloud successfully.
Step 1. Download and install the Dropbox app on your iPhone. Then log in with your Dropbox account.
Step 2. Open the Files app and move to the “Browse” tab.
Step 3. Tap the three-dot icon in the upper-right corner and choose “Edit”. Then enable Dropbox as a location.
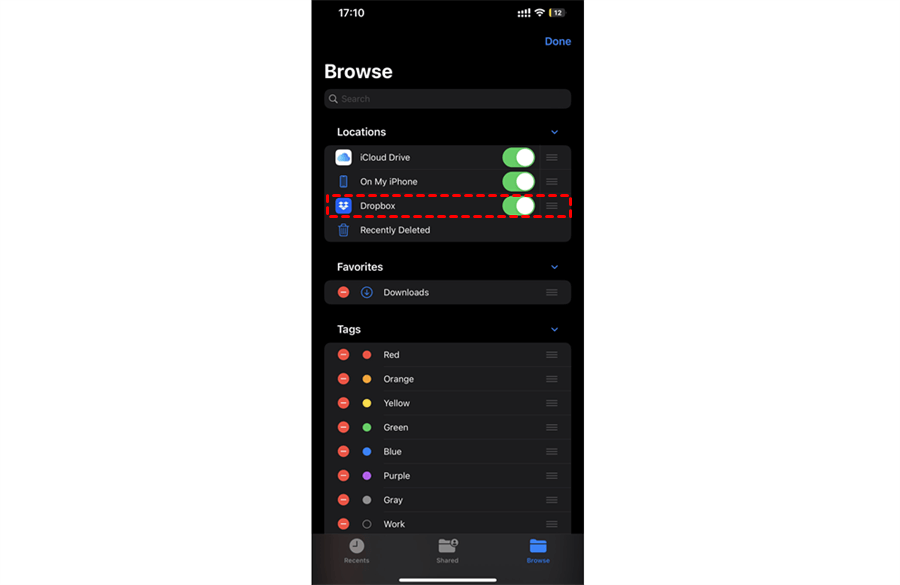
Step 4. Tap Dropbox and tap the three-dot button in the upper-right corner to choose “Select”.
Step 5. Select Dropbox files and folders that you want to move to iCloud Drive, then tap the Folder icon in the navigation bar.
Step 6. Move to iCloud Drive to choose a place for storing your Dropbox data. Then click “Copy” to move files and folders from Dropbox to iCloud.
Step 1. Download and install the Dropbox macOS app on your Mac. Then the Dropbox shortcut will be displayed on the Finder sidebar.
Step 2. Open Dropbox in Finder and select files and folders that you want to move to iCloud. You can also press “Command + A” to select all Dropbox data at once.
Step 3. Drag and drop your selected Dropbox data to iCloud through the Finder sidebar.
Step 1. Download and install the Dropbox desktop app on your PC. Then log in with your Dropbox account.
Step 2. Go to the iCloud web and log in with your Apple ID.
Step 3. Open iCloud Drive and choose a folder for storing your Dropbox data.
Step 4. Open File Explorer and open the Dropbox folder. Then select files and folders that you want to transfer to iCloud.
Step 5. Drag and drop the selected files from the Dropbox folder to the iCloud website.
The above methods are manual but can help you move anything you want from Dropbox to iCloud. But if you only need to move photos, videos, or albums from Dropbox to iCloud, a professional cloud-to-cloud transfer service, MultCloud, could save you lots of time and energy.
MultCloud supports iCloud Photos and seamlessly transfers photos and videos between iCloud and other clouds without downloading or uploading. It offers web and mobile services for superfast data transfer across clouds and efficient cloud file management. It also supports other 30+ clouds and on-premise services. Therefore, you can use the Cloud Transfer feature to quickly move photos from Dropbox to iCloud Photos without any risk of data loss.
Step 1. Sign up for MultCloud on the website or in the mobile app.
Step 2. Click the “Add Cloud” button and choose the Dropbox or Dropbox Business icon, then log in with your Dropbox account. After that, add your iCloud Photos account in the same way.
Step 3. Switch to the Cloud Transfer tab, choose photos, videos, or albums in Dropbox as the source, and choose a place in iCloud Photos as the destination. Then click “Transfer Now” and the selected images will be immediately transferred from Dropbox to iCloud Photos without waiting.
Tips:
Learning how to move files from Dropbox to iCloud across multiple platforms including PC, Mac, and iPhone/iPad is beneficial. By doing so, you can leverage additional free storage space, as well as various Apple-enabled features, and create backups of your files for double security.
Besides, if you want to use Dropbox and iCloud Photos together, you can backup iCloud Photos to Dropbox by using the Cloud Backup function of MultCloud. This feature helps you store the same data on different clouds and allows you to directly restore your backups from one cloud to another.
Of course, you can, MultCloud offers Real-Time Sync, Two-Way Sync, and other 8 wonderful cloud-to-cloud sync options for you to seamlessly connect your Dropbox to iCloud without any difficulty.
Generally, the most common file formats are supported by both services. However, it's a good idea to double-check if any specific file formats might face compatibility issues during the transfer.
While the file content will be preserved, some metadata might not carry over perfectly. You might need to manually adjust certain details if necessary.