How to empty my iCloud storage? Look here! This guide will lead you to delete the data that occupy your iCloud storage, such as backups, photos and videos, and files and folders. What’s more, the post will show you an automatic and free way to transfer files or photos from iCloud to another cloud effortlessly.


If your iCloud storage is still full after deleting photos, there are several reasons this might be happening. Deleting photos on your device doesn't always immediately free up iCloud storage for various reasons:
Due to the above reasons, you may have to delete photos as well as other data from iCloud thoroughly. So, in the next part, we will show you how to empty iCloud storage.
This part will be divided into 6 parts to show you how to check your iCloud storage and how to delete backups, photos, folders or files, texts and attachments, and email messages from iCloud.
Step 1: Open “Settings” on the iPhone and click on your profile photo.
Step 2: Choose “iCloud” on the “Apple ID” page and enter “Manage Account Storage”.
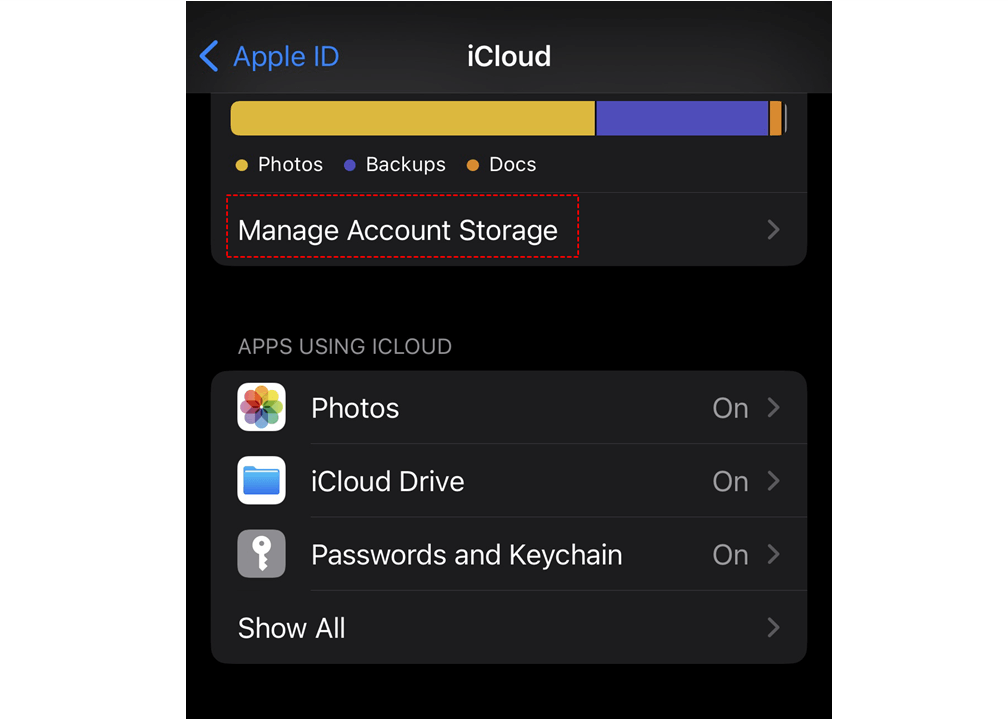
Step 3: Check how much iCloud storage you used and the quota of each app.
Step 1: Enter the “iCloud” page and click “iCloud Backup”. Then, switch off the button beside “Back Up This iPhone” to stop iCloud from creating backups on your iPhone.
Step 2: Open the “Manage Account Storage” page and choose “Backups”. Then, choose your device and tap “Turn off and Delete”.
Step 1: Navigate to the “Manage Account Storage” page and choose “iCloud Photos”.
Step 2: Click “Turn Off and Delete from iCloud” to delete the photos from your iCloud.
Step 1: Open the “Files” app and click “Browse” in the upper-left corner.
Step 2: Choose “iCloud Drive” under “Locations”, select the 3-dot icon, and choose “Select”.
Step 3: Select all the folders and files and click the recycle bin icon in the lower bar to delete them.
Step 4: If you are sure that all the deleted files are useless, open “Recently Deleted” under “Locations” to remove them thoroughly.
Step 1: Open “Settings” and navigate to the “Manage Account Storage” Page.
Step 2: Choose “Messages” and click “Disable & Delete”. Then, confirm to delete the texts and attachments by clicking “Delete Messages”.
Step 1: Swipe left across the email message to delete it.
Step 2: Navigate to your “Mailboxes” and select the “Trash” folder.
Step 3: For a bulk deletion, click “Edit”, choose “Select All”, and then tap “Delete”. Confirm by tapping “Delete All”.
Before permanently deleting iCloud data to empty iCloud storage, it is recommended to backup some important files or photos to another place such as another cloud storage service to avoid data loss. To backup iCloud Drive or iCloud Photos to another cloud, you can give MultCloud a try. It is a multiple-cloud management service and is professional in cloud file transfer, sync, and backup.
Among various MultCloud functions like Cloud Transfer, Cloud Sync, and Cloud Backup, Cloud Transfer is the most suitable one since it can help you automatically delete files or photos on iCloud after the task is done. This feature can do you a big favor when you follow the guide on how to empty iCloud storage above since you can ignore some operations.
Let’s see how to use Cloud Transfer to move files and photos from iCloud to another cloud.
Step 1: Open MultCloud and sign up for free.
Step 2: Click “Add Cloud” and choose the iCloud Drive/iCloud Photos icon. Then, follow the instructions in the pop-up window and go through the two-factor authentication to let MultCloud access your files or photos. Also, add your preferred cloud to MultCloud with the same operations.
Step 3: Tap “Cloud Transfer” in the left bar and choose iCloud Drive/iCloud Photos in the FROM box and another cloud in the TO box.
Step 4: Open “Options” and tick the option “Delete all source files after transfer is complete.” Finally, click “Transfer Now” to migrate iCloud files or photos to another place.
Notes:
The post gives you 6 instructions on how to empty iCloud storage. You can take up from the first to the 6th and see if your iCloud is cleared up. Besides, if you want to backup iCloud Drive or iCloud Photos to Google Drive, Dropbox, OneDrive, or other clouds, do it on MultCloud. With easy operations and automatic tasks, files can be quickly transferred to another place and then deleted after the transfer.
What’s more, if you plan to use iCloud in the future and don’t mean to abandon it, you can use MultCloud Cloud Backup instead. After backing up files to another cloud with Cloud Backup, you can also restore them even choose different versions to restore.