Are you wondering how to download pictures from Google Drive to computer, Mac, iPhone and Android? Then keep reading this article to learn 3 simple and effective methods. After reading, select the right method according to your situation.

Quick Search:
Google Drive is a service from Google where you can save your data such as photos and videos. Nowadays, Google Drive is considered to be one of the safest places to store images, since it not only can save them without worrying about the loss in case of hardware crash and natural disasters, but also offers applications for Windows PCs, Macs as well as phones.

Through web and desktop applications, users can effectively access and download photos from Google Drive to local devices manually and automatically. However, there is no absolutely safe place, and Google Drive is no exception. Before learning how to download photos from Google Drive, you should know the importance of downloading them to your local devices.
We've learned the reason why we should download photos from Google Drive to local. So, how do I download all photos from Google Drive? Here are 3 simple ways to do so, namely using Drive for Desktop, the Google Drive Web App as well as MultCloud. If you are interested, keep reading!
Step 1: You need to download a desktop application of Google Drive called Drive for Desktop. Step 2: Sign in to your Google Drive account, then hit the cog icon on the right upper corner. Step 3: Navigate to Google Drive and choose the sync methods you need. Then, photos on Google Drive can be synced on your local device.
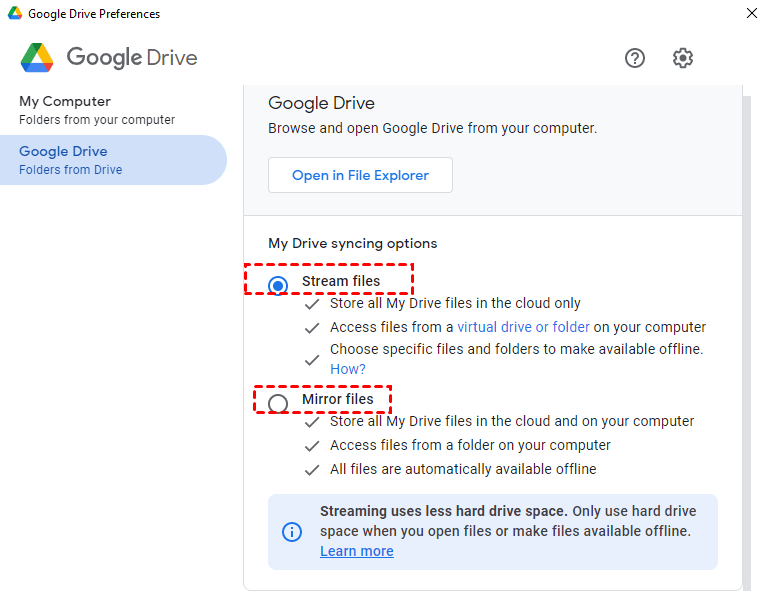
Note: However, sometimes you cannot sign into your Drive for Desktop successfully, which means you are not allowed to use this service on your computer.
However, sometimes you can't successfully sign in to your Google Drive desktop application for various reasons, and figuring out why your login fails may take longer than it takes to download pictures. In this case, you could download photos from Google Drive to your local devices by its official web app. The detailed steps are as follows:
Step 1: Go to Google Drive and sign in. Step 2: Left-click to select the image you plan to download. Step 3: Press the “3 dots” icon on the right upper side and click on “Download”.
Bonus Tips: 1. If you have several photos to download, you could create a folder and move those pictures to that folder, then you could click to download the folder.
2. Also, you can hold down the “CTRL” on Windows and “Command” on Mac on your keyboard and left-click the photos to select multiple photos that you plan to download.
3. You may wonder how to download all photos from Google Drive. Although Google Drive doesn’t have the feature of selecting all with one click, you could press “Shift” on your keyboard and left-click the first and the last photo to select all. Then you can download all pictures easily and quickly.
If you just want to download a small number of photos, you can follow Way 2. However, it is not suitable for you if you decide to download a lot of photos, because the download process is affected by the network connection. If the network is interrupted, the whole download process will restart all over again, which could drive you crazy. In this situation, what should you do?
Here you could use the third-party tool, MultCloud, to solve this problem. Being a professional cloud file manager, MultCloud aims to help users manage and protect their data on cloud drives in just one platform.
MultCloud has the following advantages:
1. Secure and Efficient. MultCloud accesses cloud drives with OAuth authorization and does not save your account and password information as well as your data in any of your cloud drives.
2. Useful Features. MultCloud provides you various and useful features that help you manage your cloud drives efficiently, including “Cloud Transfer”, “Cloud Sync” and “Remote Upload”.
3. Popular Clouds Supported. MultCloud supports many popular cloud drives in the market such as Google Drive, OneDrive, Dropbox, FTP, G Suite and so on.
4. Cost Effective. MultCloud offers generous functions for free users such as scheduled transfer, sync or backup from one cloud drive to another. Meanwhile, MultCloud also provides the best price for paid users.
Through those effective features of MultCloud, you can download plenty of photos to local devices efficiently. Now, let’s have a look at the detailed steps:
Step 1: Open the official website of MultCloud and sign up freely by your email. You can also sign in directly with your Google/Facebook account.
Step 2: Click on “Add Cloud” to add Google Drive to this platform. Don't forget to give MultCloud access by hitting the Allow button.
Step 3: Now, you could tab “Google Drive” to select the photos you plan to download. Right-click the photo, and you could then click “Download” on the upper side. Now, all you need to do is to wait for the process.
Similarly, you can also sync Google Photos to a PC via MultCloud. Other basic features are available as well, such as uploading, sharing, renaming, deleting, copying, etc. If you add multiple cloud drives on MultCloud, you can manage data on different cloud drives in one place without switching from different services.
As previously mentioned, you have the capability to transfer, sync, and backup data between different cloud platforms without the need for manual downloading and uploading. For example, you can move files from Google Drive to OneDrive directly and effortlessly.
Note: Why can't I download photos from Google Drive after using the methods above? If you have the same question, please make sure you have the permission to download photos.
Since the computer is not that portable, it is not so easy to access pictures stored in your computer or Mac. In this situation, you can use your cell phone to view those photos downloaded from Google Drive. Then, how should you download pictures from Google Drive to your phone? The following steps can be your reference:
Step 1: You should install Google Drive on your phone and sign in. Step 2: There are 4 tabs at the bottom side. You should select the right-most icon called “Files”. Then click on “My Drive”, and you will see all the files and folders here.
Step 3: Long hold on to the picture you want to download from Google Drive to Android and then press other photos in the same way to select. Next, you should press the “3 dots” icon at the right-upper side to choose “Download”.
Then how to download photos from Google Drive to iPhone? If you are using iPhone, you might utilize iCloud as your first cloud drive. Also, it's common to choose Google Drive as the second cloud service since it offers many smart and reliable features, and 15GB of free storage space. You can simply sign into your Google Drive account on the web via the browser on your iPhone. Then, you can locate the photos you want to download, select them, and download them on your local storage.
Anyway, after reading this article, you have learned how to download photos from Google Drive to local devices in 3 easy and convenient ways. In a word, if you want to download a few photos, you could use the desktop or web app of Google Drive; if you have lots of photos to download, then MultCloud is better to help you complete the download process efficiently. If you turn to MultCloud, you can enjoy its advanced feaures such as seamless cloud-to-cloud transfer, sync, and backup.