Have you ever found yourself in a situation where you needed to download files from iCloud Drive but didn't know where to start? Well, you're in luck! In this comprehensive guide, we will walk you through the step-by-step process of downloading files from iCloud Drive. Whether you're using a computer or a mobile device, we've got you covered. So, let's dive in and discover how to effortlessly retrieve your files from iCloud Drive.

Quick Search:
iCloud Drive is a cloud storage service offered by Apple that allows you to store and access your files from multiple devices. It seamlessly syncs your files across your Apple devices, ensuring you have access to your important documents, photos, and videos wherever you go. Downloading files from iCloud Drive is a straightforward process, and we'll guide you through it.
On a Mac, iCloud Drive is integrated into the Finder. You can find it in the sidebar under "Favorites" or by selecting "iCloud Drive" from the "Go" menu. Also, you can choose to use iCloud.com to download data.
Step 1. Open the iCloud Drive app on your Mac.
Step 2. Navigate to the location where the file is stored.
Step 3. Right-click on the file you want to download.
Step 4. Select "Download Now" from the dropdown menu. The file will be saved to your designated downloads folder.
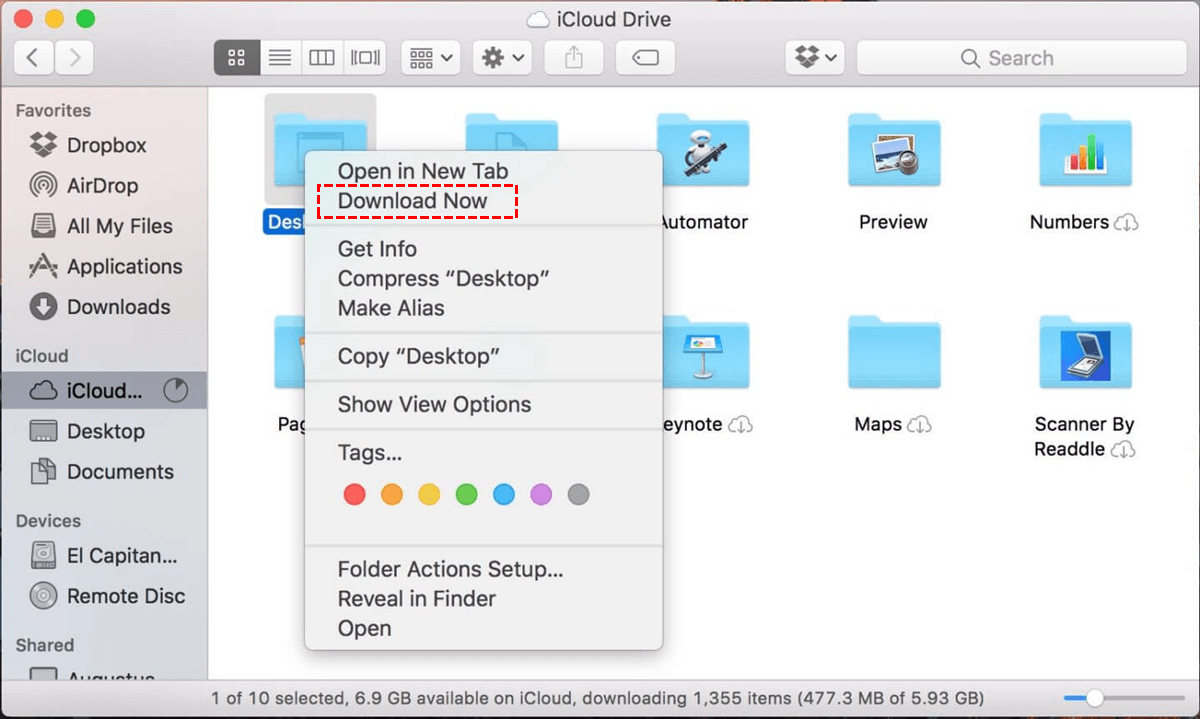
Step 1. Open a web browser on your Mac and visit iCloud.com.
Step 2. Sign in to your iCloud account using your Apple ID.
Step 3. Click on the "iCloud Drive" icon.
Step 4. Locate the file you want to download.
Step 5. Right-click on the file and select "Download".

Note: If you're having trouble signing in to your iCloud account, make sure you have a stable internet connection and double-check your Apple ID and password. You can also try signing in from a different device or web browser.
To access iCloud Drive on a Windows PC, you'll need to install the iCloud for Windows application. Once installed, you can access iCloud Drive through File Explorer.
Step 1. Install the iCloud for Windows application from Apple's website.
Step 2. Launch the iCloud for Windows application.
Step 3. Sign in to your iCloud account using your Apple ID.
Step 4. Select the "iCloud Drive" option.
Step 5. Locate the file you wish to download in the iCloud Drive folder.
Step 6. Right-click on the file and choose "Always keep on this device".
If you're experiencing "iCloud Drive not syncing on Windows 10", ensure that you have sufficient iCloud storage available and that your devices are connected to the internet. You can also try restarting your devices or signing out and signing back in to iCloud.
iCloud Drive is built into the Files app on iOS devices. You can find it on your home screen or within the "Apps" section of the Files app. Also, you can visit iCloud.com to download iCloud data.
Step 1. Open the Files app on your iPhone or iPad.
Step 2. Tap on "Browse" at the bottom of the screen.
Step 3. Select "iCloud Drive" from the "Locations" section.
Step 4. Navigate to the folder containing the file you want to download.
Step 5. Tap and hold on the file. Step 6. In the contextual menu, select "Save to Files".
Step 7. Choose the desired location for the file and tap "Save".
Step 1. Open Safari on your iPhone or iPad and visit iCloud.com.
Step 2. Sign in to your iCloud account using your Apple ID.
Step 3. Tap on the "iCloud Drive" icon.
Step 4. Find the file you wish to download.
Step 5. Tap and hold on the file. Then download it to your iPhone or iPad.
While there isn't a dedicated iCloud Drive app for Android, you can access your iCloud Drive files through a web browser by visiting iCloud.com.
Step 1. Open a web browser on your Android device.
Step 2. Visit iCloud.com and sign in to your iCloud account using your Apple ID.
Step 3. Tap on the "iCloud Drive" icon.
Step 4. Locate the file you want to download.
Step 5. Tap and hold on the file. Then download it to your Android device.
Here is a multiple cloud storage manager --- MultCloud that can help you manage one or more iCloud Drive or other cloud accounts. Since MultCloud is a web-based tool, you can download data from your iCloud Drive account to any device. In addition to basic file management functions, MultCloud also supports the following core functions to make it easier for you to manage cloud data.
So, how to download from iCloud Drive via MultCloud?
Step 1. First, you need to register a MultCloud account. You can use your usual email address to register, or you can directly sign in with your Google or Facebook account.
Step 2. Add iCloud Drive. Enter the MultCloud background interface, click "Add Cloud", and then select "iCloud Drive" to add. During this process, you will need to grant MultCloud access to iCloud Drive.
Step 3. After the addition is successful, open iCloud Drive in MultCloud, select the file to be downloaded, and then click the right mouse button to select the "Download" button (you can also select directly from the upper toolbar).
After the file is successfully downloaded, you can view or edit the file directly on your local device. Depending on the device you use and the download path you set, you can download the data in iCloud Drive to any location, such as iPhone, iPad, Mac, Windows, external hard drives or flash drives.
In conclusion, downloading files from iCloud Drive is a simple and convenient process. Whether you're using a Mac, Windows PC, iPhone, iPad, or even an Android device, you can easily access your files and retrieve them with just a few steps. By following the methods outlined in this guide, you'll be able to download your important files from iCloud Drive in no time.
Q1: Can I download multiple files from iCloud Drive at once? Yes, you can select multiple files and download them together using the methods mentioned in this guide.
Q2: Are downloaded files from iCloud Drive accessible offline? Yes, once downloaded, the files are stored locally on your device and can be accessed offline.
Q3: How do I free up space on my iCloud Drive? To free up space on your iCloud Drive, you can delete files and folders that you no longer need. Be cautious when deleting, as it will remove the files from all your connected devices. Or, you can transfer important data to other clouds, such as transferring from iCloud to Dropbox.
Q4: Can I download files from iCloud Drive on a public computer? Yes, you can access iCloud Drive through a web browser on a public computer by visiting iCloud.com and signing in to your iCloud account.
Q5: Is iCloud Drive secure for downloading and storing files? Yes, iCloud Drive uses encryption and other security measures to protect your files during transfer and storage. However, it's always recommended to use strong passwords and enable two-factor authentication for enhanced security.