How to delete photos from iPhone but not Google Photos to free up space locally and keep them online? Here you are offered with 3 effective ways in simple steps.

Content Overview:
Delete Photos from iPhone But Not Google Photos
I need to save some storage on my iPhone so I have downloaded Google Photos. If I automatically back up my phone to GP and then delete a photo, will that photo automatically be deleted from GP? Also, is there a way to download the image I’ve deleted back to my phone at a later date? Thank you for your help.
- Question from reddit.com
What should you do to delete photos from iPhone but not Google Photos? As a matter of fact, If you have installed Google Photos on your iPhone, it will show all your photos and videos on your iPhone. You will get two copies of these photos, a local original copy, and a cloud copy, once you have backed up photos from your iPhone to Google Photos. So, you can delete photos from iPhone but not Google Photos in multiple ways.
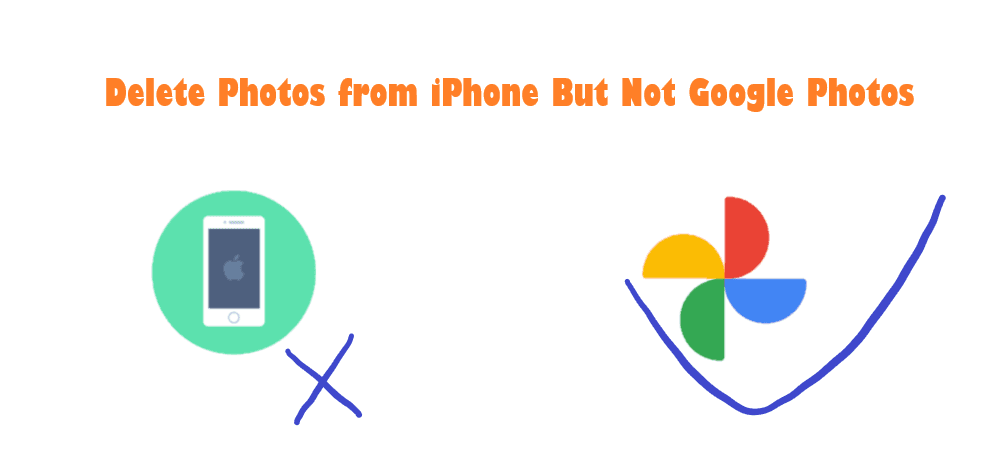
If you did not backed up photos to Google Photos, and delete them on your iPhone, all the deleted photos also be deleted from Google Photos. Don't worry, here you can find the detailed steps to make it and ensure your data is safe on your Google Photos.
Can I delete photos off my iPhone but keep them on Google Photos? Yes, you can do it simply. Three ways are introduced in the following content:
The most straightforward way to delete photos from your iPhone while keeping them in Google Photos is by using the Apple Photos app. First of all, ensure that the photos are backed up in Google Photos.
1. Please go to your Apple Gallery, and tap Photos.
2. Click Select at the top right, and choose the photos you'd like to delete.
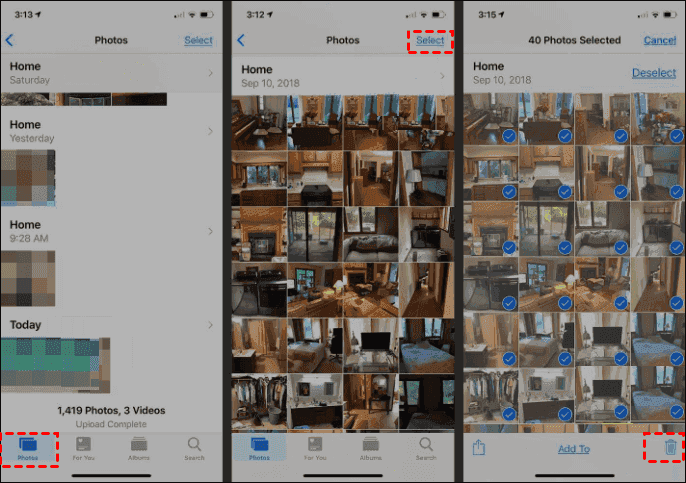
3. Press the Delete icon at the bottom right.
To clarify, if you opt to delete photos directly through the Google Photos app on iPhone, both the cloud and device copies will be removed since they are synchronized. However, deleting photos using the Apple Gallery app will only erase the device copy, leaving the cloud copy untouched and secure.
After deleting the photos with the Apple Gallery app, you can still view them in the Google Photos app. However, you will now be accessing the cloud copy. To confirm this, open any deleted image in the Google Photos app and swipe up. If you observe the 'Save to device' button, it indicates you are viewing the cloud copy. If 'Delete from the device' is displayed, the photo is still present on your phone.
Google Photos offers a built-in feature called "Free up space" that allows you to delete the device copies of photos, thereby freeing up internal space on both Android and iPhone devices. This feature ensures that only photos successfully backed up in the cloud will be removed from the device, leaving the non-backed-up photos unaffected on the iPhone.
To use this feature, follow these steps:
Step 1. Open the Google Photos app on your iPhone.
Step 2. Tap on the three-bar icon at the top and select "Free up space".
Step 3. A pop-up will appear, displaying the number of photos that will be deleted. Tap on "Delete".
If you are aiming to free up internal memory, you must also delete the photos from the "Recently Deleted" folder of the Apple Photos app. If not, these photos will continue to occupy storage on your phone until they are automatically deleted after 30 days.
To do this:
1. Open the Apple Photos app (pre-installed on your phone), tap on "Albums", and scroll down.
2. Select "Recently Deleted". Choose the photos you want to delete and confirm the action.
By following these steps, you can efficiently remove the device copies of backed-up photos from your iPhone, allowing you to manage your internal storage effectively.
The method described above removes the device copy for all backed-up photos. If you prefer to remove specific photos while keeping them in your Google Photos backup, you can use the native "Delete device copy" feature.
Except for the typical delete option to delete photos from iPhone and Google Photos at the same time, Google Photos provides you with another delete option, the "Delete from device" option. Swiping up on the photo or tapping the three-dot icon at the top of the photo and find the "Delete from device" option.
When you use this feature, only the device copy is removed. Since the photo is stored in Google Photos, you'll still be able to view it (as a cloud copy) on your iPhone within the Google Photos app.
How to delete photos from iPhone but not Google Photos for multiple photos or a single photo with Delete from Device? Check the following steps:
1. Open the photo and swipe up. Then, tap on "Delete from device".
2. For multiple photos, select them on the home screen of the Google Photos app. Afterward, tap on the three-dot icon at the top and choose "Device copy originals".
As a matter of fact, If you have enabled iCloud Photos to backup all your photos and videos on iPhone, you can transfer iCloud Photos to Google Photos, and delete all photos and videos from iCloud Photos automatically to free up space for iCloud with the powerful web-based cloud file manager - MultCloud.
Check the easy steps to delete photos from iPhone but not Google Photos:
1. Please apply for a MultCloud account for free, then sign in.
2. Click Add Cloud > iCloud Photos, and follow the guide to add. Then add Google Photos.
3. Select Cloud Transfer, choose iCloud Photos as the source, and Google Photos as the target.
4. Tap Options > Delete all source files after transfer is complete, and hit Save.
Tips:
5. Press the Transfer Now button to migrate iCloud Photos to Google Photos directly and delete photos from iPhone but not Google Photos.
It’s easy for all of us, with easy function and easy operations.
If you want to delete photos from iPhone and Google Photos at the same time, try Real-Time Sync to solve your problem. You can migrate photos from OneDrive to Google Photos, and many more, just enjoy.
How to delete photos from iPhone but not Google Photos? Until now, you have found three ways for you to make it. Besides, another tip for you to remove photos from iPhone but not Google Photos is also offered for you, MultCloud can help you out of this trouble. MultCloud also helps you to Migrate data from Apple to Google Workspace is also available, backup iCloud Drive to keep them safe, and more.