How to delete pictures from iCloud on iPhone, iPad, iCloud.com, Mac and Windows computers? Scroll down to get everything about the deletion.

Content at a Glance:
iCloud is a cloud storage service designed by Apple, which allows you to access data from different devices like your iPhone, iPad, Mac, and other devices. Besides, there are multiple apps that use iCloud to store files, including iCloud Photos, iCloud Backup, iCloud Drive, Contacts, Calendars, Notes, Messages, Safari, and others. Thus, you can manage all files together in iCloud with its initial free 5GB. However, there is probably a chance that you have to delete some unneeded photos from iCloud to clear iCloud storage. How to delete photos from iCloud storage easily and quickly? Let’s figure it out.
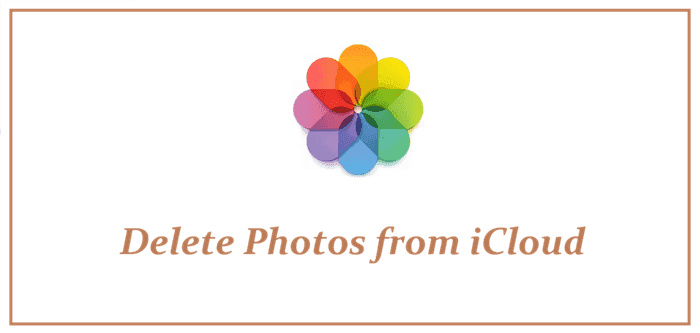
How to delete pictures from iCloud on different devices quickly? Don't panic, please follow the 5 ways listed below to delete iCloud photos.
Deleting pictures from iCloud is just easy as ABC while using your iPhone or iPad. First of all, you have to make sure the iCloud Photos option is enabled in your iPhone or iPad settings. How to delete photos from iCloud storage, just follow the steps listed below:
1. Please open your Photos app on your iPhone/iPad.
2. Select the tabs that you want to delete photos from, Photos, For you, or Albums.
3. Tap Select on the top right, and tick all the photos you’d like to delete.
4. Click the trash icon and Delete Photos to confirm.
Note: If you’re preferred to delete photos from iPhone or iPad but not on iCloud, the iCloud Photos sync must have to be disabled first, then delete photos from iPhone or iPad. Here are the steps to disable iCloud Photo in your iPhone’s Settings.
1. Ensure you have signed in with your Apple ID, and go to Settings.
2. Tap your Apple ID > iCloud > Photos, and then toggle off the iCloud Photos option.
Important: If you have enabled iCloud Photos and delete photos from Photos on the iCloud website, they will also be deleted on all your connected devices with iCloud Photos turned on.
How to delete photos from iCloud website? Follow the below steps to make it:
1. Please log in to your iCloud with your Apple ID and passwords.
2. Click Photos from the iCloud page.
3. Select multiple or all photos from the Library list, and tap the Trash icon from the top right corner.
Tips:
4. Hit Delete to confirm deleting photos from the iCloud website.
Notes:
If you just want to delete photos from iCloud but not on iPhone, you have to turn off the iCloud Photos sync on your iPhone’ Settings first, then delete photos and videos from iCloud.com.
To ensure you have deleted photos from iCloud on your Mac successfully, you have to check iCloud Photos option is enabled first:
1. Please go to System Preferences.
2. Tap Apple ID > iCloud, and check Photos is ticked, which means iCloud Photos is enabled.
Then delete files from iCloud on Mac:
1. Open your Photos app on your Mac.
2. Tick the photos you’d like to delete, right-click and select Delete [number] Photos.
3. Hit Delete to confirm the deletion.
All the deleted photos will be removed permanently after 3 days, you cannot find them on your Mac and iCloud Photo Library.
How to remove photos from iCloud while using a Windows computer, you can follow the below steps to remove using iCloud for Windows:
1. Ensure you have installed iCloud on your Windows computer, or you must download iCloud for Windows first, input your Apple ID and password, and hit Sign in.
2. Tick the Photos and other options you want to sync, and hit Apply.
3. Your iCloud Photos directory will be located at:
C:\Users\Ailsa\iCloudPhotos\Photos
Note: The shared albums folder is located at C:\Users\Ailsa\iCloudPhotos\Shared. Replace Ailsa with your user name.
4. Open your iCloud Photos folder, right-click the photo(s) and select Delete.
Now, the deleted photos on your computer will be deleted on other devices connected to the Apple ID. The deleted files will be permanently deleted, which means that the files cannot be recovered.
Fortunately, you have another easy way to delete iCloud photos directly with the powerful multi-cloud manager - MultCloud, which allows you to delete all iCloud photos or only the selected pictures. Let’s figure it out.
1. Please apply for a MultCloud account, and sign in.
2. Select Add Cloud on the left panel, and choose iCloud Photos to add.
3. Follow the steps to complete the two-factor authorization to allow MultCloud to access your iCloud Photos.
4. Click iCloud Photos on the left control menu.
5. Select the picture(s) you want to delete, and choose the Delete option on the top menu.
Tips:
Sometimes, you might encounter the problem you cannot delete photos from iPhone or the deleted photos keep appearing. We listed some reasons for the problem and corresponding solutions:
iCloud only provides free 5GB cloud storage if you haven’t upgraded to iCloud+. If you want to migrate iCloud Photos to Google Photos or other clouds with a larger cloud space, the powerful multi-cloud manager - MultCloud will also do you a big favor.
Let’s migrate iCloud Photos to Google Photos for example with MultCloud:
1. Tap the Add Cloud option on the control menu, and add iCloud Photos and Google Photos separately.
2. Hit Cloud Transfer, and click FROM to choose iCloud Photos, Click TO to choose Google Photos.
3. Click the Transfer Now button to migrate iCloud Photos to Google Photos directly and quickly.
In this way, you can transfer Photos from one iCloud account to another, migrate Google Photos to iCloud, and more.
Besides, if you have multiple clouds, you can add them all to MultCloud and manage them on one platform without exchanging your accounts frequently.
How to delete photos from iCloud easily? This post listed serval ways to remove photos from iCloud on iPhone/iPad, iCloud website, Mac, or Windows, just find the detailed steps to delete photos from iCloud storage quickly.
Moreover, you can transfer photos from iCloud to flash drive, NAS, and other storage devices with MultCloud web app or the extension. So why not give it a try?