Many users asked how to remove shared files from Google Drive on the Internet, but they did not get a perfect answer. This article will provide 3 different solutions according to different user groups to solve your doubts as much as possible.

Quick Search:
► "How do I delete files Shared With Me on Google Drive? Will the Shared With Me function be affected after I completely delete the content in Shared With Me?"
► "In the Shared With Me folder of Google Drive, I shared a few files with other people. These files are shared with me by others. Now I want to delete these files. What should I do? Also, if I delete the file from my Shared With Me folder, will these files still be visible to others who may have shared the file with? "
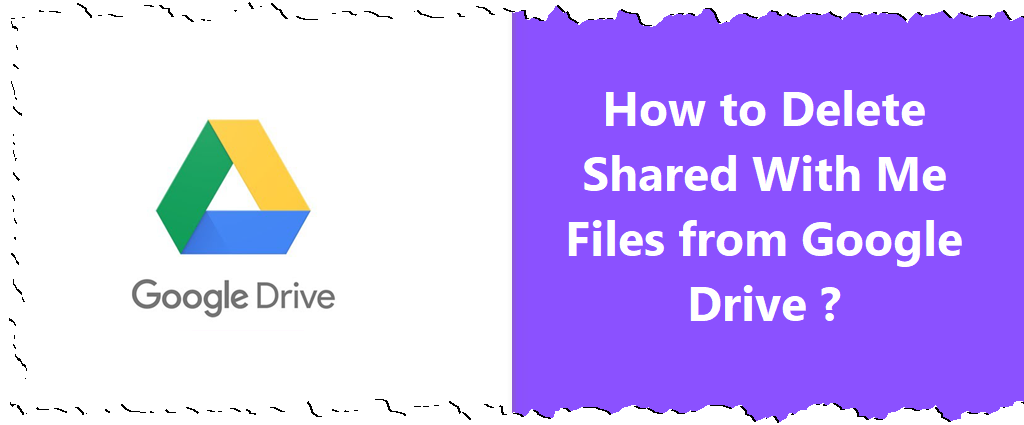
As an excellent cloud storage service, in addition to allowing users to store files on the server and synchronize files across devices, Google Drive also provides the option to share files and folders with anyone inside or outside the organization. When sharing from Google Drive, you can control whether people can edit, comment, or only view Google Drive files.
People with "Viewer" or "Editor" or "Commenter" access to a shared file have the right to delete the file from their Google Drive view. So, what do you usually need to do when you encounter "how to clear Shared With Me Google Drive"? The operation of the computer terminal and mobile terminal users is not the same.
To delete shared files from Google Drive on your computer, you need to do the following operations:
Step 1. First, open Google Drive in your computer browser. Step 2. Click the "Share with me" option in the upper left corner of the Google Drive screen.
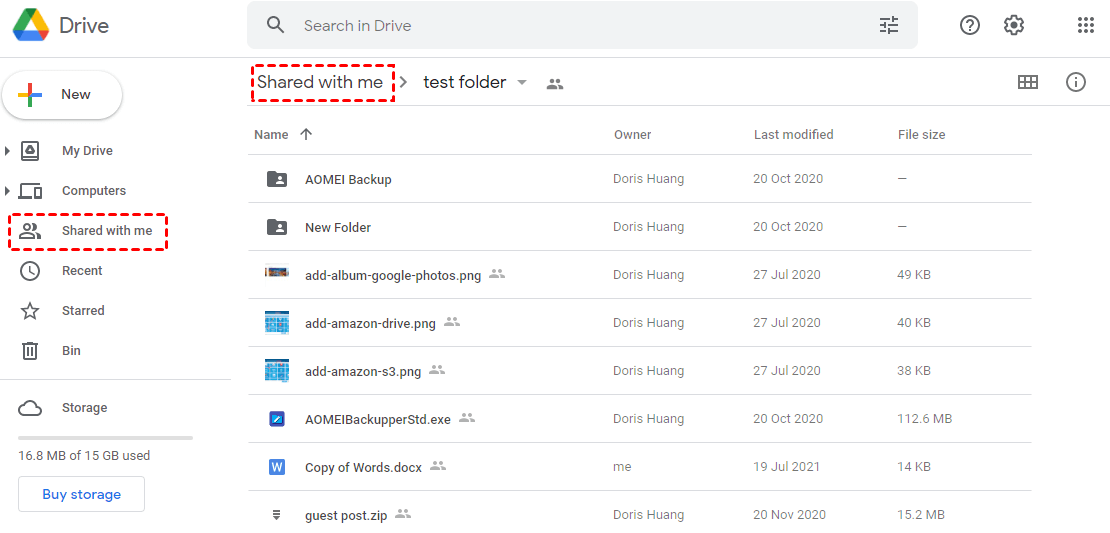
Step 3. Find the shared file or folder you want to delete from Google Drive. Step 4. Right-click the file or folder, and then click "Remove".
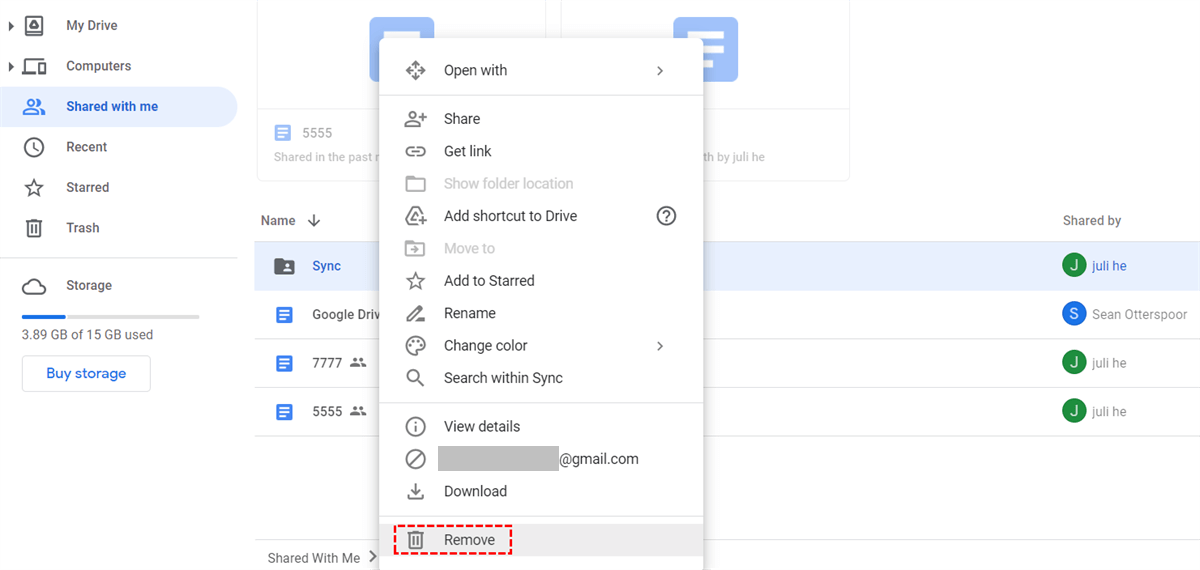
Warm Tip: After clicking "Remove", the file is just moved to "Trash". To delete it permanently, you need to go to "Trash" to delete this file.
If someone shared a file or folder with you that you don’t want to see anymore, you can delete it from Google Drive on your phone. To delete shared files from Google Drive, you need:
Step 1. Open the Google Drive application on your phone. Step 2. At the bottom, tap the "Share" icon. Step 3. Next to the file you want to delete, click the "More" icon. Step 4. Finally, in the confirmation box, tap "Remove".
Warm Tip: The above method is only applicable to users who have ownership of the shared file or folder. If you only have the permission to view, comment or edit the shared file or folder, when you delete the file or folder, the file will still appear in your "Shared with me".
If you don't use a computer or a mobile phone but other devices, you can try the third-party cloud file manager --- MultCloud to delete shared files in your Google Drive. Now, MultCloud supports users to directly add Shared With Me and easily manage the files in it. More conveniently, you can also add other cloud accounts to quickly transfer, sync or backup data between Shared With Me and these accounts.
The specific steps are as follows:
Step 1. Enter the MultCloud homepage and register an account according to the prompts.
Step 2. Log in to the registered MultCloud account, click "Add Cloud", then select Shared With Me, and finally authorize MultCloud to access your Google account.
Step 3. Once the account is added successfully, you can delete shared files in MultCloud. Enter Shared With Me, find and select the file to be deleted, and then click "Delete".
Note: You can also add "Shared Drive" to MultCloud to easily manage files in it. With the core migration features in MultCloud, you can move your Shared Drive files to other clouds quickly, such as migrating Shared Drive to Google Workspace.
If you are using many cloud accounts, you may feel tired and annoyed by frequently switching cloud accounts. This is a way to manage all cloud accounts in one place: MultCloud. MultCloud uses a management module to manage cloud drive accounts in one place, and can sync multiple cloud account data and move data from one cloud drive to another without uploading and downloading.
Take a look, with the help of MultCloud, you can:
1️⃣Manage all cloud drives (such as Google Drive, Shared with me, Shared Drive, Dropbox, OneDrive, Box, Amazon S3 and so on) in one place only need to register a MultCloud account.
2️⃣Migrate cloud files (such as photos, music, documents) from one drive to another. If you need to copy Shared With Me to My Drive instead of a shortcut, MultCloud can also assist you very well.
3️⃣Merge or migrate sub-account data from different business accounts in batch. If you want to merge two Google Workspace accounts, this feature can help move data fast.
4️⃣Sync cloud files such as music, photos, and videos from one cloud drive to another, synchronize each cloud file in real-time, and always keep the data in the latest state.
5️⃣Back up your music, photos, and videos from one drive to another to ensure file security. In the case of file damage or loss, you can also restore it to the previous version.
6️⃣Directly save images and videos from Instagram, Google Image Search, Pinterest, or other web pages. You only need to input the URL to the according field, then select the loaded pictures and videos to download.
7️⃣Directly upload interesting pictures, comics, books or movies to the cloud storage service via URL, torrent file or magnet link, such as download torrents directly to Google Drive, without the help of third-party tools.
8️⃣Do you need to back up your emails and attachments? This feature can help directly save email data to your local devices and other cloud storage accounts, e.g. backup Gmail to Synology.
The above is the detailed operation steps for deleting files and folders in "Shared with me". You can choose the appropriate solution according to your needs to easily realize the deletion. In addition, if you have other questions during the deletion process, you can read the following section, which provides corresponding answers to related questions about "Shared with me".
As an excellent cloud drive, Google Drive does provide great convenience for users to store, sync and share. But just because Google Drive is too smart, some users will encounter some thorny problems that cannot be solved in the process of using "Shared with me". For example:
Many people have this question. Anything you can see in the "Shared with me" section is just a link to the real file on the owner’s account. Therefore, if you delete them from "Shared with me" in your Google Drive, you will be the only person who loses the link, but other shared objects will not be affected.
Even if you delete a subfolder, you can still access the main folder and some subfolders in the main folder. In short, if you delete a file shared with you, it will only delete it from your drive, without any impact on other people's drives.
Sometimes, you may encounter a situation where whenever you delete files, they will only be temporarily deleted from your actual view on Google Drive, and then come back when you refresh the Google Drive page.
This is because you are not the owner of the folder, and when you delete the shared file in the "Shared with me" section, it is actually just a shortcut to the file. If you have access before, you can still access afterwards. If you click the link to the file after deleting it, the file will reappear in the "Shared with me" section.
When you want to delete files and folders in Google Drive "Shared with me", there are several situations as follows.
1. Delete shared files and folders when you have viewing and commenting permissions: If someone shared a file with you individually and gave you viewing or commenting permissions, after deleting the file, you refresh the page, the file will reappear.
2. Delete shared files and folders when you are the owner: If you are the owner of a shared file and delete the same shared file that you own, all collaborators’ shared files will be completely deleted from drive. And they will no longer be able to access the document. To avoid consequences, before deleting a document, you must let someone else become its owner.
3. Delete files and folders when you have editing permissions: If you have the "Editor" permission for a shared file or folder, once you delete, the shared file or folder will not be displayed in your "Shared with me", but each member who gets the shared file and folder can still access. If the owner of the shared file deletes the shared file, it will not be displayed on everyone’s drive.
If the shared folder is useless, you need to remove it manually. You can use the following quick steps to delete yourself from the shared folder in Google Drive.
Step 1. Right-click the folder to be deleted from it. Step 2. Select the "Share" option in the pop-up window. Step 3. Find your name and click the drop-down list symbol. Step 4. Finally, select "Remove".
After the operation is successful, the shared folder will not appear in your Google Drive "Shared with me", and the content shared by others will not be updated to your Google Drive again.
"I shared a folder with other users before, but later found that there were private files in it". In order to prevent this user from getting these shares, you can choose to remove this sharer.
Step 1. Right-click the file you want to stop sharing. Step 2. Select the "Share" option in the pop-up window. Step 3. Find the object that needs to be removed. Step 4. Finally, select "Remove".
If you encounter the similar problems mentioned above, you can follow the method introduced to deal with it step by step. With these solutions, you can easily use and manage "Shared with me". And if you think the method mentioned in this article is not bad, you can also share it with your friends and family.
Sharing function is an advantage of cloud storage. They are easy to set up and use, but sometimes people may be confused about how to delete Google Drive "Shared with me" and what happens if they do.
Please note that if you are the owner of a file or folder and delete it from your cloud drive, it means you are deleting the folder from anywhere. If you are not the owner of the shared file, the file will not disappear from your "Shared with me" after you delete it.
In addition, if you have multiple cloud storage accounts and are struggling to manage the data of each account every day, you can choose MultCloud mentioned at the end of the article to easily manage multiple cloud storage accounts.