Are you looking for an alternative to iCloud? This post will recommend 4 different solutions on the best way to backup iPhone photos without iCloud but to other places, such as Mac, PC, iTunes, and Google Drive. The post will also show you how to transfer photos from iCloud Photos to Google Drive and other clouds via MultCloud.


iCloud is a storage service on which you can store your photos, files, memos, passwords, and other data. All the data that keeps on iCloud can be read on each of your devices and any data change will be synced to your devices. Besides, you can share the data that is saved on iCloud conveniently with your family or friends. You also have the right to decide who can edit your shared data and who can only read it.
However, some iPhone users want to know how to backup photos from iPhone without iCloud. The reasons why they backup their photos without iCloud can be concluded from the following 4 perspectives.
It is reasonable that some users don’t want to backup photos from the iPhone to iCloud. The following parts will show 4 methods and you can find the best way to backup iPhone photos without iCloud.
It is a good idea to backup the photos to your computer instead of iCloud. You can access the photos more quickly and conveniently, but this may occupy much storage space if the number of your photos is huge. This part will show you 3 backup tools which are PC, Mac, and iTunes.
If you are a Windows user, you can back up your iPhone Photos to your PC with this method. What you need is to make sure that there is a USB cable to connect your iPhone and the computer.
Step 1: Connect the iPhone and the computer with a USB cable.
Step 2: Allow the computer to access your iPhone photos by clicking “Allow” on your iPhone.
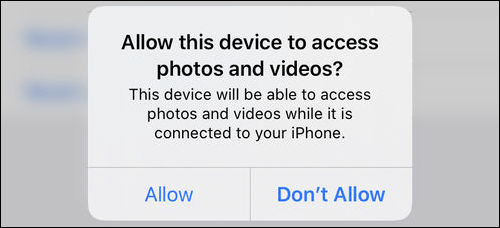
Step 3: Open Apple iPhone in File Explorer and click “Internal Storage”.
Step 4: Open the DCIM folder and select the photos that you want to backup. Then copy the photos and paste them to another folder on your computer. You have to wait for some minutes before the backup process succeeds.
If you are a Mac user, you can choose to backup the photos from iPhone to your Mac. This method is also very easy to follow. You can just realize the backup through Finder.
Step 1: Use a USB cable to make a connection between your iPhone and the computer and then open Finder.
Step 2: Trust the computer on your phone. Then find your iPhone in the left sidebar and open it.
Step 3: Choose “Backup all of the data of your iPhone to this Mac”. If you want to be more secure, you can tick the “Encrypt local backup” and set a password. If you don’t, just click “Backup Now”. Then the photos will be backed up to your Mac.
This method can be used on both macOS and Windows computers. But if you don’t have iTunes on your computer before, you have to download it to the local position.
Step 1: Connect the computer and your iPhone.
Step 2: Open iTunes on your computer and click the phone icon.
Step 3: Choose “Summary” in the left sidebar. Tap “This Computer” and click “Back Up Now” in the right part of the interface. Then waiting for the task to be complete. You can also tick Encrypt local backup to make the backup more secure.
If you want to backup photos from your iPhone to cloud drives, Google Drive will be a good choice. Google Drive offers 15GB of free storage which is more than 5GB given by iCloud. Besides, using Google Drive to backup iPhone Photos, you can make your photos better collaborate with Google products like Google Photos and Gmail. Also, you can centralize all of your photos and manage them only in one cloud drive.
The specific steps are shown below.
Step 1: Download Google Drive to your iPhone and log in to your Google Drive account.
Step 2: Click the icon in the upper menu bar and choose “Settings”.
Step 3: Choose “Backup” and “Photos & videos”. Then click “START BACKUP” and the photos are backed up to Google Drive.
If you are determined to quit iCloud Photos and want to transfer the photos on it to another place like Google Drive, you can use MultCloud to easily make it. MultCloud is a cloud-management service that supports multiple cloud drives for cloud file transfer. MultCloud offers multiple functions that you can use to transfer photos from iCloud Photos to Google Drive, Google Photos, Flickr, Dropbox, OneDrive, or other clouds.
Since the operations of using the above 3 functions are quite similar. Here lists the steps for transferring iCloud Photos to Google Drive by Cloud Transfer as an example.
Step 1: Enter MultCloud.com and sign up to get a new MultCloud account.
Step 2: Add Google Drive and iCloud Photos by clicking “Add Cloud” in the left menu bar. Tap the icons of Google Drive and iCloud Photos in the right part and log in to your accounts.
Step 3: Click “Cloud Transfer” and select Google Drive and iCloud Photos in the boxes. Then, check the "Options" to see if there is any setting that needs to be changed. Finally, click “Transfer Now” and the task is created.
Notes:
This post offers 4 tested solutions on how to backup photos from iPhone without iCloud. The 3 computer solutions can be used to back up your iPhone photos to the Windows PC or Mac. Besides, the cloud solution is for backing up photos from iPhone to Google Drive. All of them are easy to follow and you must know what to do right after you finish reading the steps.
If you are willing to transfer iCloud Photos to another cloud, MultCloud can do much help. Except for the Cloud Transfer function, you can also try its other functions to sync iCloud Photos with Google Photos or backup iCloud Photos to Dropbox.