Our emails contain a treasure trove of valuable information. Whether it's crucial work-related messages, personal communications, or important attachments, losing access to your Outlook data can be a nightmare. That's why knowing how to backup Outlook emails from browser is essential. In this comprehensive post, we'll explore 5 methods to safeguard your Outlook data effectively.

Quick Search:
Outlook data serves as the comprehensive hub for your email world, encompassing emails, contacts, calendars, and tasks. It acts as the digital vault for both your professional and personal communications. The loss of this data can cause disruptions in your work, create communication breakdowns, and even result in data loss.
To protect your Outlook data, it is recommended to backup emails on Outlook to your computer, flash drives, or cloud drives. In this complete article, we will show you how do I back up all my emails in 5 different and easy solutions. After reading, you can choose the method that suits you most.
In this section, we will show you 4 simple and normal solutions to backup your emails from Outlook to your computer, namely using export feature, Save as feature, dragging and dropping, or utilizing a third-party service called MultCloud. Now, continue to read the following content to learn the details.
The majority of Microsoft Outlook versions offer an option to export all your data into a file. With the exception of Outlook 2010 and the web app, which utilize slightly different methods, there is a common set of steps to follow. This will result in an Outlook PST file that you can then include in your online backup or store on your computer.
Step 1: Tap the icon of file tab in the top-left corner.
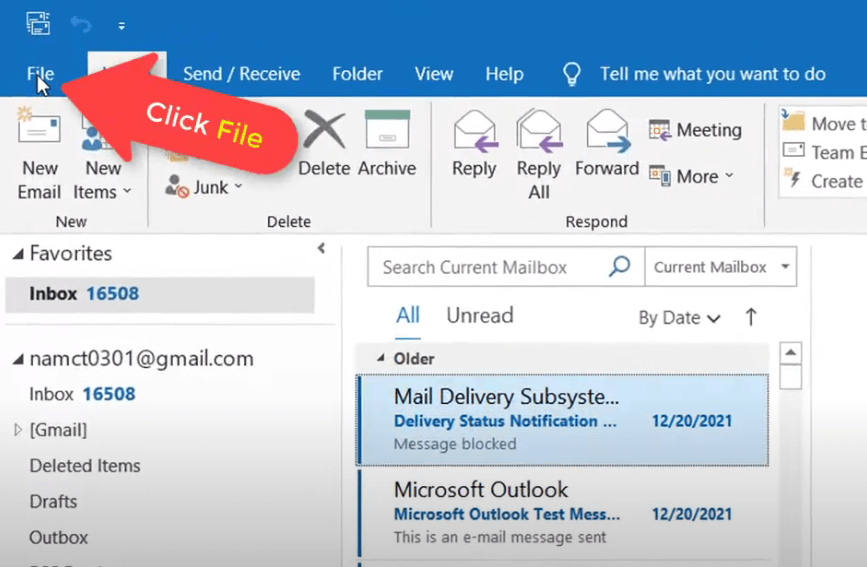
Step 2: Hit open & export in the next window. Then hit the Import/Export tab.
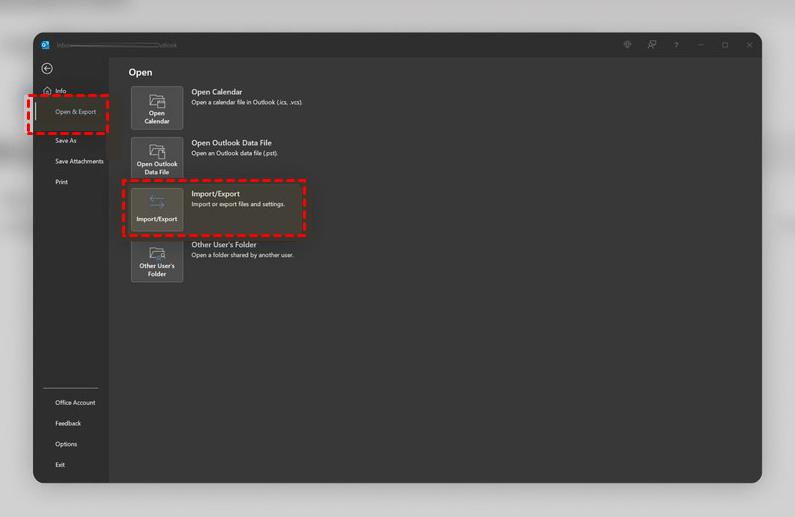
Step 3: Select the Export to a file button and tap Next.
Step 4: Click on the Outlook Data File (.pst) button. Then press Next.
Step 5: In the next window, choose the folder or account you want to backup. Next, select where you want to put it and add a password. Later, hit the Finish tab.
Step 6: Head to the folder where you saved your backup and check whether it’s there or not.
So, how to save Outlook emails when leaving job? The above method can meet your requirements. And when you want to those emails on Outlook to a flash drive, you can connect your hard drive to computer and move the backup to it by dragging and dropping.
Tip: You can also migrate emails from Outlook to Gmail with ease.
If you only want to back up certain emails on Outlook, you can simply utilize the Save as feature. This is what you should follow:
Step 1: Choose the email you want to save and hit the file tab in the top-left side.
Step 2: Tap the Save As tab in the list on the left menu.
Step 3: Navigate to where you want to put the backup. Later press the save tab.
Now, you can go to the location to see your Outlook email backup. Similarly, if you want to backup it to your hard drive, connection your hard drive to your PC, and move the email to it manually.
On top of using the Save As feature, you can also utilize the drag-and-drop method to move Outlook emails to your computer simply and directly. Follow the instructions below:
Step 1: Launch both your Outlook and Windows File Explorer.
Step 2: Choose the email you want to backup. If you want to select multiple emails, hold down the Control button on your keyboard to select them.
Step 3: Just drag and drop them to the interface of your Window File Explorer. Then they will locate on the folder you choose.
When using the 3 methods above, you will find that the file type you backup is called Outlook item. However, sometimes, you need to open them in PDF. To achieve this, you can utilize a free and smart cloud file manager – MultCloud. This service allows you to manage multiple cloud drives and mailboxes in an integrated platform.
MultCloud currently supports Gmail and Outlook, making it easy and quick to manage multiple emails on different mailboxes in one service. With the help of MultCloud, you can cut and download emails into PDFs easily. For instance, you can export Gmail emails to PDFs directly.
Now, you can follow the operations below:
Step 1: Create an account on MultCloud to get started. Or, you can sign in with your Google or Facebook account.
Step 2: Navigate to the Add Email button, then add Outlook by hitting its icon and add your account.
Step 3: Go to Outlook now, select the email or emails you want to download, and tap the Download button.
Then, the selected emails will be downloaded on your computer as PDF files. You can go to the location to see whether they are here or not. So, how to backup Outlook emails to hard drive via MultCloud? Likewise, connect your hard drive to computer, and move the PDF files manually.
However, some people are complaining that hard drives are expensive and vulnerable to natural disasters. So, can I backup my Outlook emails to cloud drives? The answer is YES! And MultCloud stands out when you want to back up emails to cloud drives like Google Drive, Dropbox, OneDrive, etc.
As mentioned before, it supports many cloud drives on the market, such as Google Drive, iCloud Drive, Google Photos, iCloud Photos, Dropbox, Flickr, OneDrive, Box, Box for Business, and so on. One of the most convenient features of MultCloud is the Email Migration feature, which makes it easy and direct to migrate emails from Outlook or Gmail to cloud drives directly and seamlessly.
Refer to the steps below to learn the way to backup Outlook data to cloud drives via MultCloud:
Step 1: Sign in to your MultCloud account.
Step 2: If you don’t add Outlook, then add them first by hitting the Add Email tab on the left. Then, go to Add Cloud to add the cloud drive where you want to save emails. Here, we will take Google Drive as an example.
Step 3: Head to Email Migration on the left side. Choose Outlook as the source and Google Drive as the target. Finally, start the process by hitting the Migrate Now tab.
If you want to save Outlook attachments to Google Drive, hit the Options tab to tick Save Attachments. MultCloud offers an industry-leading migration speed, making it quick and easy to move emails from Outlook to another cloud drive effortlessly.
After reading the whole article, you now know how to backup Outlook data to desktop/cloud drives in 5 easy solutions. Whether you choose the manual method, embrace the simplicity of MultCloud, or explore alternative approaches, regular backup ensures that your crucial information remains safe and accessible.