Discover the step-by-step process of backing up your MacBook to iCloud, keeping your valuable files and settings secure in the cloud.

A MacBook is a sleek and high-quality laptop made by Apple Inc, including Macbook Air, and Macbook Pro. It runs on macOS and is popular among professionals, students, and creatives for its performance and reliability. With a user-friendly experience, Retina displays, and long battery life, it's a top choice for those seeking a powerful and stylish laptop.
There are some important files on Macbook that should be backed up, like documents and files, photos and videos, music and media, emails, contacts, and more. So, how to backup Macbook to iCloud? You will find the ways to make it in the below part.
iCloud is Apple's cloud storage and synchronization service, which automatically backs up various types of data from your Apple devices. The data that iCloud backs up includes device settings, app data, photos and videos, Messages and iMessage, health data, HomeKit configuration, purchase history, call history, voicemail, keychain, Safari Data, and more.
It's important to backup files on your Macbook in case of data loss. Thus, how do I back up my Mac to iCloud effectively?
How to backup my Mac to iCloud Drive? Please follow these steps:
1. Open System Preferences from the Apple menu.
2. Click Apple ID. Then choose "iCloud".
3. Sign in to your iCloud account if you haven't already.
4. Check the boxes next to the items you want to back up, such as photos, email, contacts, reminders, calendars, notes, and Safari data.
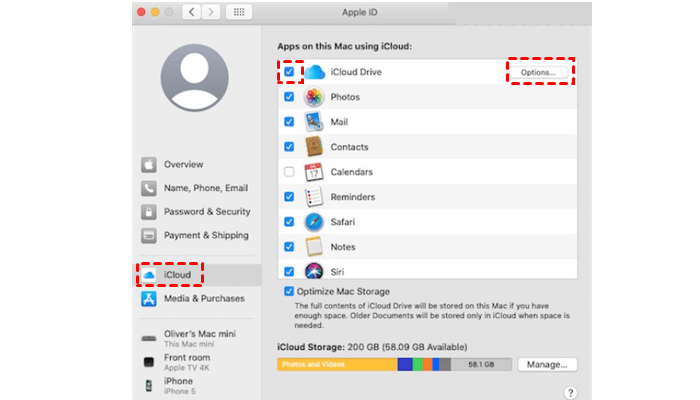
5. If needed, click "Options" next to the iCloud Drive line to choose specific apps that can store their data in iCloud.
6. To access iCloud from the Finder window, simply drag and drop individual files into the iCloud folder. Anything you put in the iCloud folder will automatically be saved to your iCloud storage.
Besides, you have another way to backup Macbook Air to iCloud, the powerful web-based cloud file manager - MultCloud, which allows you to upload files to iCloud Drive, iCloud Photos directly from your Macbook Air or Pro. MultCloud is able to backup all files you’d like to backup, including photos, videos, music, and more.

Here is how to backup Macbook Air to iCloud with MultCloud:
1. Please sign up for a free MultCloud account and log in.
2. Tap Add Cloud > iCloud Drive, then follow the steps to add. Besides, you can add iCloud Photos as well.
3. On the iCloud Drive interface within MultCloud, choose Upload Files.
4. Choose the files on your Macbook Air or Pro, and hit Select to backup Macbook to iCloud directly.
Besides, you can use this way to learn how to backup Macbook Pro to iCloud Photos to keep photos and videos safe.
After making backups for Macbook Air, or Pro, you can check the backed-up data on iCloud.com, for photos and videos, check iCloud Photos, for other files, check iCloud Drive.
Besides, it’s highly recommended to create a new folder in iCloud Drive or iCloud Photos to save files from Macbook Air, or Pro while backing up. Then you can check the folder for backed-up data.
If you found that all the data on your Macbook that selected to backup is located here, your Macbook is backed up now.
To restore Macbook files from iCloud.com, you can visit iCloud.com, and follow the below steps to restore Mac data:
Downloading from iCloud Photos helps you to restore Mac files, here it is:
1. Please log in to iCloud.com with your Apple ID and password on Macbook Air or Pro.
2. Click Photos from the iCloud interface.
3. Select Photos from the left side, select the photos and videos, and tap the Download icon.
4. Choose Unmodified Originals, or Most Compatible, and hit Download to restore Mac photos and videos.
How to restore Mac from iCloud Drive? See the below steps:
1. Please sign in to iCloud.com, and tap the Drive card to open iCloud Drive.
2. Select the files and folders, and tap the Download icon from the top menu.
3. Wait for a moment, all the selected files from iCloud Drive will be downloaded to your Macbook Air or Pro.
Moreover, MultCloud is the alternative for the 2 restore ways, because MultCloud is also able to download files from iCloud Drive and iCloud Photos, just give it a shot.
If you're planning to move files from iCloud to another cloud or vice versa, try the extension named Transfer Google Photos to iCloud, and enjoy.
1. What are the best methods to back up my MacBook?
There are several reliable methods to back up your MacBook, including using Time Machine with an external hard drive, using iCloud for specific data, using third-party backup solutions, or utilizing cloud storage services.
2. How do I set up Time Machine on my MacBook?
To set up Time Machine, connect an external hard drive to your MacBook. Your Mac should prompt you to set up the external drive as a Time Machine backup disk. If not, go to "System Preferences" > "Time Machine" and select the external drive as the backup destination.
3. Can I use iCloud to back up my entire MacBook?
No, iCloud is not designed to back up the entire MacBook like Time Machine. iCloud is primarily used for backing up specific data such as photos, contacts, calendars, and app data.
4. What data should I include in my Time Machine backup?
Time Machine creates a complete system backup, so it includes all your documents, applications, settings, and system files. You don't need to manually select specific items.
How to backup Macbook to iCloud storage and keep them safe? Try the above 2 ways to backup Mac with iCloud, then show you the steps to restore your Mac from iCloud. Just find the best way for you to backup Mac files effectively.