What if your iPhone gets lost, damaged, or stolen? That's where the need to back up your iPhone photos to a secure platform like Google Photos arises. In this article, we will explore how do I transfer all photos from iPhone to Google Photos. Also, we will offer you a simple way to backup Google Photos to another cloud easily.

Quick Search:
The iPhone Photos is the default photo and video management application that comes pre-installed on all iOS devices, including iPhones and iPads. It features a user-friendly and intuitive interface, making it easy for users to navigate and manage their photos and videos. By default, photos and videos taken with your iPhone are stored on your device's local storage.
Google Photos is a cloud-based photo and video storage service provided by Google. It allows you to store your photos and videos on Google's servers, freeing up space on your devices. It uses powerful AI to categorize and organize your photos, which can identify objects, people, and locations in your photos, making them searchable using keywords, even without manual tagging.
Google Photos provides free storage for high-quality photos and videos. This is particularly useful for iPhone users with limited iCloud storage, as Google Photos can be an additional, cost-effective option for storing and backing up media content.
By storing your photos in Google Photos, you reduce the risk of losing them if your iPhone is lost, stolen, or malfunctions. You can access your photos from any device with an internet connection. Also, it provides options to control the privacy and sharing settings for your media. You can choose who has access to your photos and videos.
In this article, we will show you how to backup photos from iPhone to Google Photos. Meanwhile, there is a bonus tip to backup Google Photos to another cloud when you find the space is not sufficient.
Tip: In addition to Google Photos, you can also backup and transfer photos from iPhone to iCloud.
When you initially install Google Photos on your iPhone, it will prompt you to log in to your Google account, and one of its standout qualities is its ability to automatically back up all the photos and videos captured with your phone. Afterward, we will show you how to backup and sync photos from iPhone Photos to Google Photos:
Step 1: Hit the Allow access to all photos.
Step 2: Log in with your Google account and press the Back up as [your name] tab.
Step 3: Choose the quality level for your photos.
Step 4: Switch to the option Use cellular data when there’s no Wi-Fi. Then Confirm.
That's all you need to do to begin using Google Photos as a backup. If you happened to miss or skip the sign-in step during your initial setup of Google Photos, no need to fret; simply follow these straightforward and quick instructions to enable the backup feature:
Step 1: Launch Google Photos. Tap your account profile photo on the upper right side.
Step 2: Head to Google Photos settings > Back up & sync. Step 3: Turn it on.
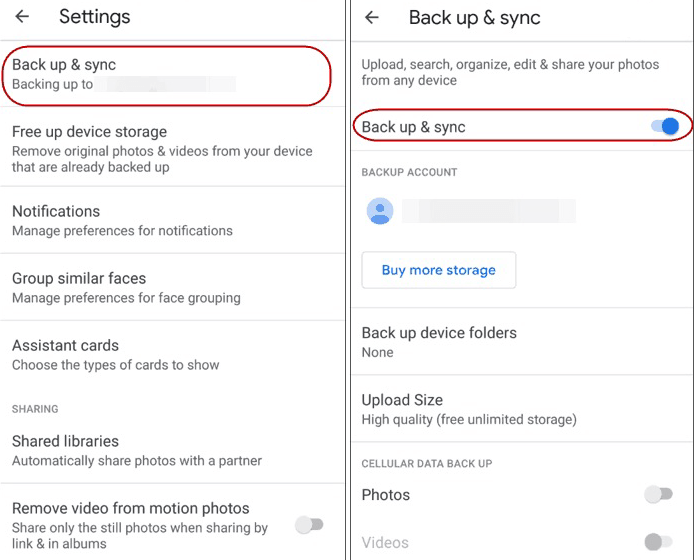
That’s how to backup iPhone Photos to Google photos. However, some people are complaining “why aren't my iPhone photos uploading to Google Photos”. There are a few factors that might be causing the issue:
So, how to stop Google Photos backup on iPhone? Just go to Google Photos and turn off the Back up & sync feature. In this way, iPhone photos won’t be backed up to Google Photos automatically.
We have shown you how to backup iPhone Photos to Google Photos. And now you can have a try. Nevertheless, as we all know, the local storage is limited, and iCloud only offers 5GB of free storage space. So, the storage space can be quickly run out of. To expand the space and ensure data security, you can backup Google Photos to another cloud that has larger free space like MEGA, NAS, etc.
So, how do I backup my iPhone Photos after saving them to Google Photos? I will backup them from Google Photos Synology NAS. In this situation, the question comes into how to quickly backup photos from Google Photos to another cloud effortlessly. And it’s practical and smart to take advantage of a third-party service – MultCloud.
MultCloud is an online tool that empowers you to efficiently handle their files across multiple cloud storage accounts. It acts as a unified hub for accessing and managing a range of cloud storage services like Google Drive, Dropbox, OneDrive, iCloud Drive, and others, all from a single, user-friendly interface.
It simplifies the management of files by allowing users to copy, move, and sync their data between various cloud storage accounts, making it easier to organize and transfer information between different cloud services. Here’re some detailed benefits:
Now, refer to the following content to learn the way to backup Google Photos to Dropbox via MultCloud. After reading, you can easily backup Google Photos to another cloud that MultCloud supports seamlessly.
Step 1: Don’t have a MultCloud account? Then sign up one for free.
Step 2: Navigate to Add Cloud on the left sidebar. Then hit the icon of Google Photos to add your credentials. Later, follow the on-screen notes to grant MultCloud permission. Next, use the same way to add Dropbox.
Step 3: Press the Cloud Backup on the left taskbar. Then choose Google Photos as the source cloud and Dropbox as the target cloud. If you only want to backup certain photos on Google Photos, you can use the Filter feature by hitting the Options button. Finally, start the process by hitting Backup Now.
You will only need to perform 3 steps and photos from Google Photos can be backed up to Dropbox without any effort. Likewise, if you want to backup OneDrive to Dropbox, you can apply the same steps above. And the only difference is the source and target directories.
After reading, you know how to backup iPhone Photos to Google Photos. Anyway, you can simply turn on the Backup & sync feature on Google Photos. Meanwhile, when you want to backup Google Photos to another cloud, MultCloud can work it out easily.