This guide will tell you the 2 best solutions on how to automatically backup files to Dropbox from another cloud or your computer/external hard drive. What's more, it will also show you 3 ways to manual backup files to Dropbox on the PC/phone. With the step-by-step illustration, you must comprehend the methods as soon as you finish reading it!

Dropbox is a cloud-based file storage and collaboration platform that allows users to store, share, and synchronize their files across devices. It supports automatically backing up files and provides Dropbox Backup as a direct solution. When you download and launch the Dropbox desktop app, you can see a prompt that lets you choose whether to auto-backup your computer or external hard drive files with Dropbox.
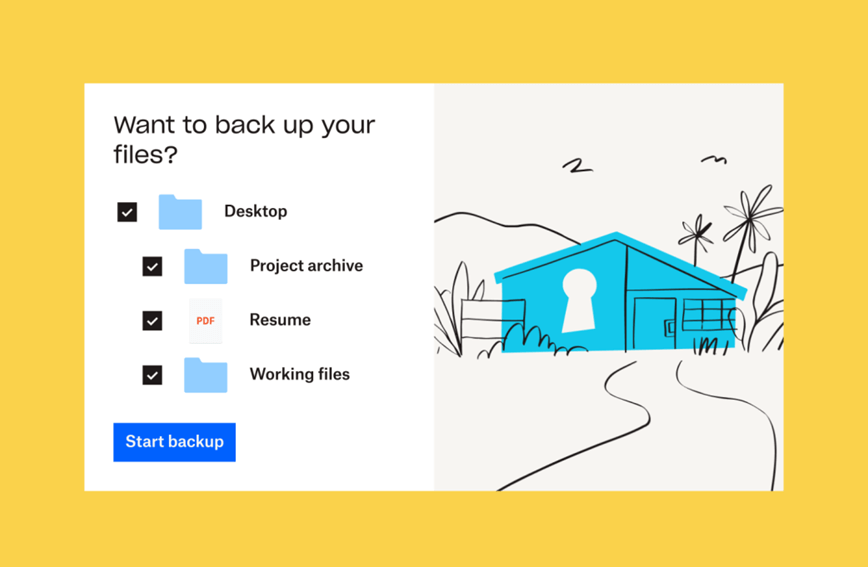
If you chose not to auto-backup before but now change your mind, you can sign out of the Dropbox desktop app and sign back in to see if the prompt appears again. If you are using an external hard drive, there is an extra operation to eject your device and then insert it.
Perhaps, the above method cannot work for you so you cannot see the auto-backup prompt. Don’t worry! We will show you how to automatically backup files to Dropbox with your computer/external hard drive after setting up in the following part.
Except for the Dropbox solution on how to backup Dropbox automatically, this post will also show you 3 other manual ways for you to have more options, including how to backup to Dropbox automatically from your phone.
As mentioned before, Dropbox has its direct solution for how to backup to Dropbox automatically which is using Dropbox Backup (a paid feature). It is attached to the Dropbox desktop app. So, you need to download the Dropbox desktop app and sign in to the Dropbox account (you can add more than one account to the desktop app) if you do not have it before all the steps.
Step 1: Click the Dropbox logo in the lower taskbar on Windows or the menu bar on Mac.
Step 2: Tap on your profile and choose “Preferences”. Then, navigate to “Backups” and press the “Set up” button.
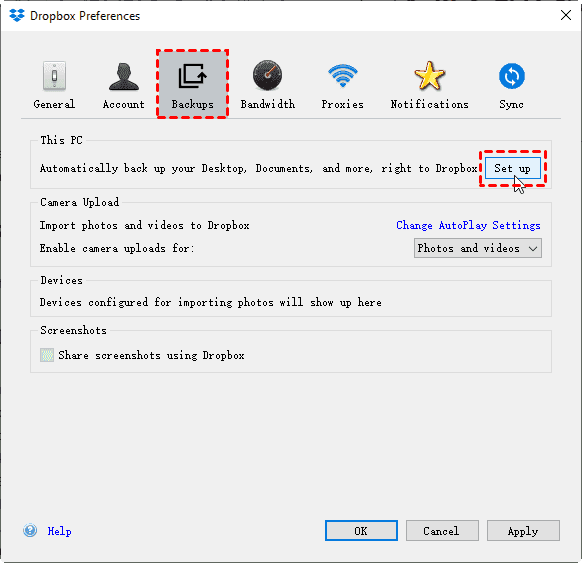
Step 3: Choose folders that you want to backup to Dropbox and click “Set up”. Then, these folders will be automatically backed up.
Notes:
After having the Dropbox desktop app, you will see a Dropbox folder in File Explorer. Then, you can easily backup files to Dropbox by dragging and dropping.
Step 1: Download the Dropbox desktop app and sign in.
Step 2: Open File Explorer and drag the files you want to backup.
Step 3: Drop the selected files into the Dropbox folder.
The traditional way to backup files to Dropbox is by manually uploading on the Dropbox web. This way is convenient if you don't have many files to backup. Or, you may have to wait for a long time until the uploading task is done and it relies much on your network stability.
Step 1: Go to the official Dropbox website and sign in to your account.
Step 2: Click "Upload" in the upper taskbar and choose "File" or "Folder" according to your needs.
Step 3: Select the files or folders from your computer and click "Open" to start uploading the files or folders to Dropbox.
Step 1: Download the Dropbox app on your phone.
Step 2: Open Dropbox and sign in to your account.
Step 3: Click the "+" icon in the lower taskbar and choose "Create or upload file" > "Upload file".
Step 4: Choose the file you want to upload on your phone and select which Dropbox folder to save this file. Then, tap "Upload" to start this task.
In addition to automatically backing up your computer files to Dropbox, you may also need to back up files from your cloud drive to Dropbox. Unfortunately, Dropbox does not give a specific solution to this need. But there is a free and competitive cloud management service that you can take advantage of – MultCloud.
MultCloud supports adding 30+ popular clouds to it like Dropbox, Dropbox Business, Google Drive, iCloud Drive, OneDrive, NAS, and so on. To easily transfer files between your added clouds, MultCloud offers some professional functions: Cloud Transfer, Cloud Sync, Cloud Backup, and Team Backup. Among them, Cloud Backup is the best one on how to backup Dropbox automatically with another cloud since it can extra record your backed-up file versions so that you can restore with your preferred version.
You can go to the MultCloud official website > click “Get started for free” > enter your email address and password to easily get a new MultCloud account. Or, you can sign in with your Google, Facebook, and Apple account.
After signing up, you will enter the operation page and click “Add Cloud” > choose the Dropbox or Google Drive logo > log in to the cloud > grant access permission to MultCloud.
Click “Cloud Backup” > choose Google Drive or the folders/files in the FROM box > choose Dropbox or Dropbox Business in the TO box.
Open “Options”:
Open “Schedule”: Set a backup frequency at a fixed time in a day/week/month.
Navigate to “Task List” > find the backup task > click the 3-line icon > choose “Restore” > finish restore settings > click “OK” to start restoring.
Notes:
The 5 easy solutions on how to backup Dropbox automatically with another cloud or your computer are shown in the post. You can choose the method that echoes your requirements and follow the corresponding steps. To backup local files to Dropbox, you can download the Dropbox desktop app and use Dropbox Backup, or take advantage of the 3 manual ways. On the other side, if you want to backup files from another cloud like Google Drive, SharePoint, or OneDrive to Dropbox, try MultCloud Cloud Backup.