Are you a new user of IDrive? Do you seek a way to add computers to IDrive 360 backup console? There is a useful guide for you! Here the post can help you recognize IDrive 360 and tell you how to add a computer to your IDrive account. Besides, you can learn the best way to perform IDrive e2 to another cloud migration if you are also an IDrive e2 user.


According to rough research, it is often the IDrive 365 users raise the question “How do I add a computer to my IDrive account”. Therefore, let’s first figure out what is IDrive 360.
IDrive 360 is a Managed Service Provider (MSP) and cloud backup and recovery solution focused on businesses. It provides a complete suite of functions to protect critical data from destruction or loss.
There are the key features of IDrive 360:
It is quite easy to add computers to the IDrive 360 backup console, follow the steps:
Step 1. Open the IDrive 360 website on a web browser and sign in to your account.
Step 2. Select “Devices” > “Computers” in the left sidebar and click the “Add Devices” button.
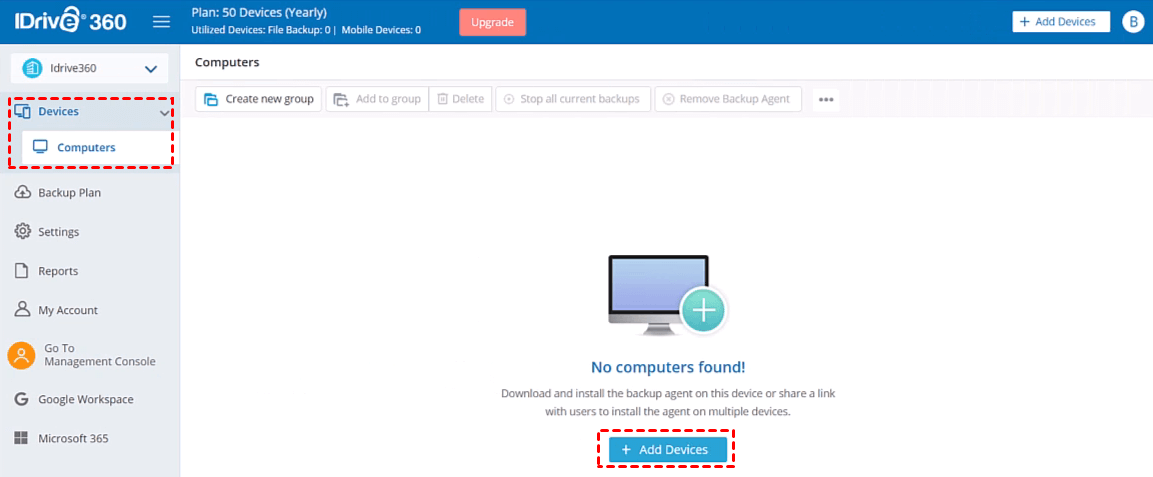
Step 3. Check “Set your own encryption method” at the top of the side window, choose the computer operating system, and tap “Download Backup Agent” to download the setup file.
Step 4. Run the IDrive 360 app on your computer.
Step 5. Back to the IDrive website and navigate to the “Add Devices” side window, copy the link under the installation button, and share it with others. Then, they can use this link to download the setup file. But how to use IDrive on multiple computers? Just sign in to the same credentials on different computers.

After learning “How do I add a computer to my IDrive account”, let’s know more about IDrive. IDrive offers a variety of services that help in data recovery, backup, and storage across platforms such as servers, PCs, and mobile devices.
If you prefer a tool used for personal file storage, you can use IDrive e2. For the first year, it only costs you $19.75 for 1 TB of cloud storage (just for reference). You can backup your important files from your computer or other cloud drives to it. To auto-backup computer files to IDrive e2 is easy. You just need to upload files to IDrive e2. But how to automatically backup files from one cloud to IDrive e2? You can learn a free and easy way in the next part.
To easily move files between another cloud and IDrive e2, MultCloud can play a role. It is a professional cloud management service that supports 30+ cloud storage services like IDrive e2, Google Drive, Google Workspace, OneDrive, SharePoint Online, Dropbox, iCloud Drive, etc. You can use MultCloud Cloud Transfer to directly transfer files from any desired cloud to IDrive e2 or conversely without downloading and uploading. Besides, you can transfer files from multiple cloud drives to IDrive e2 in one task.
The operations of creating a Cloud Transfer task is easy and there is an example for transferring IDrive e2 to Google Drive.
Step 1. Go to the MultCloud website and sign up for a new account.
Step 2. Click “Add Cloud” and the Google Drive logo to add Google Drive to MultCloud. Also, repeat the step to add IDrive e2 to MultCloud.
Note: You will enter the endpoint, access key ID, and secret access key to log in to IDrive e2. To get them, you can go to the IDrive e2 website > click “Access Keys” > tap “Create Access Key” to create one > copy them all.
Step 3. Choose “Cloud Transfer” in the left sidebar and choose IDrive e2 in the left box as the transfer source and Google Drive in the right box as the destination.
Step 4. Open “Options” to check the transfer settings and tap “Transfer Now” to initiate the task.
Notes:
How do I add a computer to my IDrive account? You can first install the IDrive 360 on your computer and share the download link with others to let this IDrive 360 account manage multiple computers.
Besides, if you want to move files from other clouds to IDrive e2 or conversely, you can try MultCloud Cloud Transfer to automate the process. Or, if you want to backup and restore the files instead of solely moving files like backing up OneDrive to IDrive e2, you can use Cloud Backup. It can backup files between clouds and allows to restore with different file versions.