Streamline your email transition to Google Workspace with efficient email import. Experience enhanced collaboration and productivity.

Quick Navigation:
Importing emails to Google Workspace (formerly known as G Suite) can offer several advantages. Here's why you might want to consider importing emails to Google Workspace:
Thus, how to import emails from another email server to Google Workspace. Just find answers here.
There is another easy way to import emails into Google Workspace, the comprehensive web-based multi-cloud manager - MultCloud.
So, here we will show you two ways about how to import emails from Gmail and Outlook to Google Workspace with MultCloud.
Here is how to move Gmail emails to Google Workspace with MultCloud, and you have ensure own a personal Google Drive and a Google Workspace account. Add both of them to MultCloud, then migrate Gmail emails to G Suite directly in the following steps:
1. Please make a free MultCloud account, and log in then.
2. Click Add Email > Gmail, and follow the steps to grant access to MultCloud. Then hit Add Cloud > Google Workspace to add.

3. Select Email Migration on the left side, and choose all Gmail emails as the source, and Google Workspace as the destination.
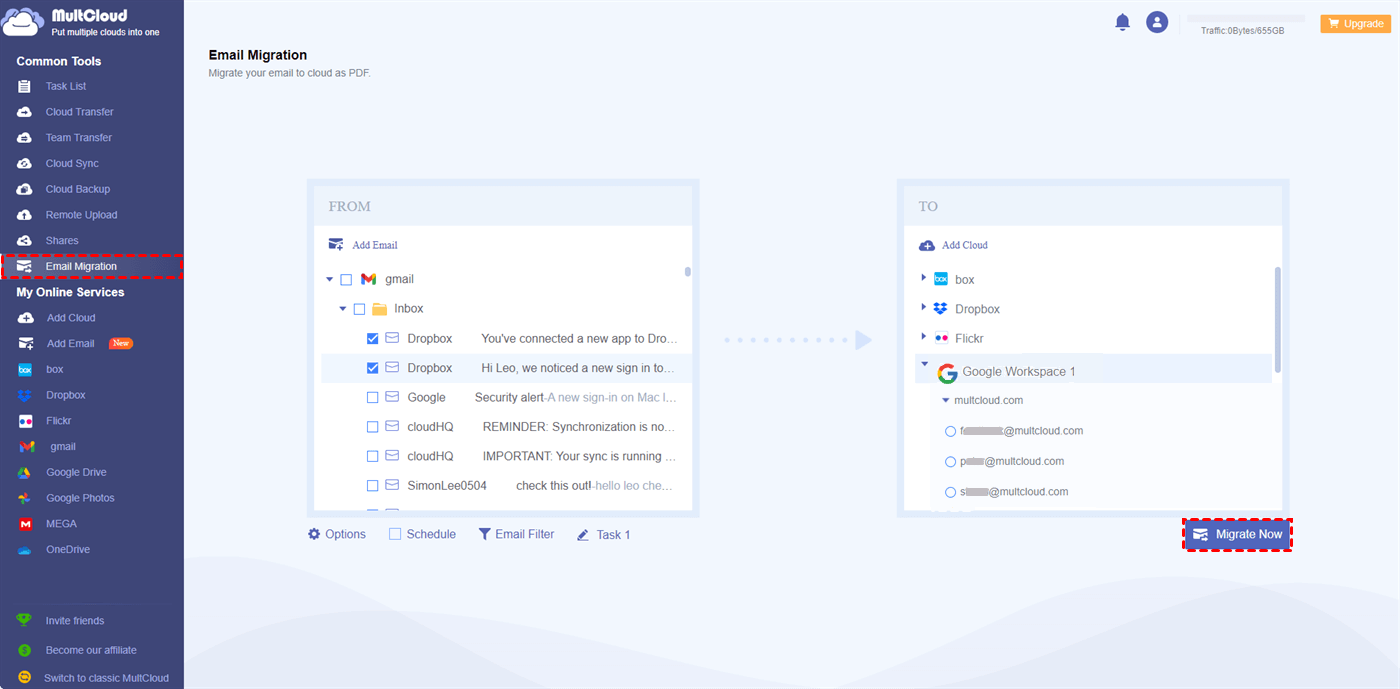
Tips:
4. Hit Migrate Now to get the process of Google Workspace import emails done.
Except for importing Gmail emails to Google Workspace, you can import Outlook emails to Google Workspace with MultCloud. Here is how it works:
1. Please click Add Email > Outlook, and follow the guide to complete the authorization. And ensure you have added Google Workspace.
2. Choose Email Migration, and choose all Outlook emails as the source, and Google Workspace as the destination.
3. Hit Migrate Now to complete the process of G Suite import email from Outlook.
Outlook is compatible with Microsoft Exchange Online, Exchange Server, Microsoft 365, and Hotmail, so you can take a backup of these emails, and you can use MultCloud as a Hotmail backup tool.
Besides, MultCloud supports Google Workspace data migration, which allows you to migrate Google Workspace to another Workspace effectively without a complex setup.
As a matter of fact, there are some Google built-in features that can help you import emails to Google Workspace. Here you can find two ways to make it.
In Gmail, you can forward emails to the Google Workspace account to import emails to G Suite, here is how:
1. Please go to your source Gmail account, and go to Inbox, select all Gmail emails by ticking the Select icon next to the Archive.
2. Tap Select all ** conversations in Primary.
3. Right-click them, and choose Forward as attachment.
4. You will be prompted by the message "Some messages could not be attached", and hit OK.
5. Input the Google Workspace email address, and the subject, and click Send to import Gmail emails to Google Workspace directly.
All these emails will be attached as files with the .eml file format.
As a matter of fact, Google Workspace Data Migration Service can also help you. You have to check if the Data Migration Service supports your email server. If supported, check the following information.
1. Please log in to your Google Amin Console. Tap Account > Data migration.
2. Click the SET UP DATA MIGRATION button.
3. Select Gmail or others as the Migration Source, and hit START.
4. Select the Migration Start Date according to your needs, and Migration Options, hit SELECT USERS.
5. Hit Add User, it pops up a window.
6. Input the personal Gmail as the Source Email (Hit AUTHORIZE), its password, and the target Google Workspace user, and hit Start to import emails to Google Workspace.
Wait for a moment to let the Google Workspace email migration complete. Besides, you can use this way to let Google Workspace transfer email to another account.
Note: Data Migration Service can only migrate one file type at a time, so you have to repeat the process to migrate emails, contacts, and calendars from Gmail to Google Workspace.
You can also import emails from another account (like Yahoo, Hotmail, and others) to Google Workspace using Check email from other accounts.
1. Sign in to the source Gmail account. Click on the Settings icon in the top-right corner.
2. Select "See all settings" > "Forwarding and POP/IMAP".
3. In the "POP download" section, choose "Enable POP for all mail", select "Keep Gmail’s copy in the Inbox when messages are accessed with POP", and then click "Save Changes".
4. Log in to the destination Google Workspace Gmail account. Access Gmail's settings in the same way, but this time, choose "Accounts" and then click "Add an email account" next to "Check mail from other accounts".
5. Enter your source Gmail email address and click "Next>>".
6. Input the password for your source Gmail account, and ensure that you check "Always use a secure connection (SSL)" and configure other settings as per your preferences, then click "Add Account".
Note: The POP server should be set to "pop.gmail.com", and the Port should be "995".
7. Then follow the guide to import emails to Google Workspace.
Now, you can find different ways to help Google Workspace import emails effectively. Compared with other ways, MultCloud supports more professional solutions for email data migration. Besides, It moves emails to another location with attachments and is able to download all emails from Gmail, or Outlook at once to make it easier to archive. So, why not give it a try?