This article is discussing about Google Photos not backing up all photos issue and gives you 5 free methods to fix the problem. Meanwhile, if the problem still exists after trying those solutions, this article highlights one method you can do to back up photos to Google Photos efficiently by using a third-party service - MultCloud.

Quick Search:
“I noticed that Google Photos didn't backup all photos on my new iPhone. It states that ‘Backup is complete’, but only about half of the photos that I took a couple of days ago are backed up. I have reset my phone and Google Photos app and it didn't try to sync. What should I do now?”
Google Photos is one of the most professional cloud services that is specialized in storing and sharing pictures for users. Due to its unlimited storage space (though this policy was canceled in June 2021) and easy access, Google Photos has a large user base worldwide.
.png)
However, Google Photos doesn’t always work well. Some users have increasingly complained about the “Google Photos says backup complete but not” issue. In those kinds of situations, some of your photos may not be uploaded successfully to Google Photos. So, it would be a nightmare if you deleted those photos on your local devices while Google Photos didn’t save them.
If you find not all your photos are successfully uploaded to Google Photos, you may be wondering why. And here are some of the possible causes that may lead to the problem.
Due to the reasons above, your images on the cell phone may not be backed up successfully to Google Photos. If you are encountering this situation, you can keep reading to find out the effective ways to handle this problem.
Even though backup status shows you the backup process is completed, not all your photos are backed up then. To fix the problem, there are 4 feasible solutions you can refer to.
Updating the Google Photos app can fix some technical bugs and errors, which will make the backup process work well to some extent. Now, follow the detailed steps below to learn how to update Google Photos:
Step 1: Go to Google Play to click the 3-parallel-lines icon to choose My apps & games. Step 2: Head to Installed to select Google Photos to update.
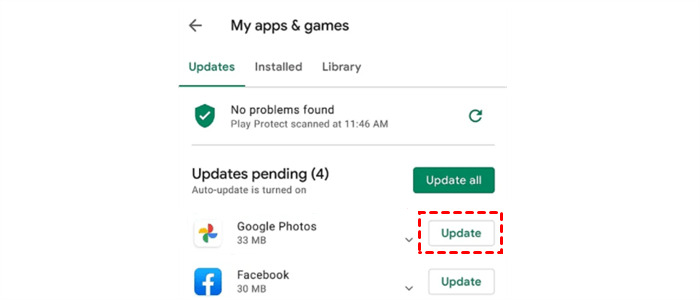
Google Photos canceled unlimited free storage space starting from June 1, 2021, and you have to pay for larger storage space once you exceed 15GB of free storage space. So, if Google Photos says backup complete but not, you should check whether the current storage space on Google Photos is enough. This solution is much easier, you can directly go to the storage interface by your Google account to check.
Cache on Google Photos may affect or even stop the backup process. So, clearing cache and data can help solve the problem to some extent.
If you still cannot fix the problem by the above methods, you can directly ask the Google Support Team for help.
Step 1: Go to Google Help to choose to Contact us.
Step 2: Contact the Google Support Team by chatting or email.
There is no doubt that Google Photos is an excellent cloud drive to be your photo gallery. However, the problems on this app sometimes would drive you crazy. When you find it troublesome to back up pictures to Google Photos via Drive for desktop, you can easily transfer photos from local devices to Google Photos with the third-party service – MultCloud.
MultCloud is a technical multiple cloud storage manager that aims to manage multiple cloud services in just one platform. With MultCloud, you can easily transfer and sync files from one cloud drive to another very quickly by using the Cloud Transfer feature. In addition, you can upload, download, share, rename and move any file in cloud services directly.
Now, read below to learn the way to back up photos from local devices to Google Photos by using MultCloud.
Step 1: Sign up to MultCloud by your email. Alternatively, you can sign in directly with your Google account.
Step 2: On the left sidebar, you will see “Add Cloud”. Then tap the button to add Google Photos to MultCloud.
Step 3: Head to Google Photos, choose a folder you want to transfer your photos to, and then click the “Upload Files” tab to select the photo you want to back up.
Actually, there are many problems you may encounter when using Google Photos, for example, Google Photos lost photos, Google Photos says backup complete but not, Google Photos keeps crashing, and so on. Meanwhile, users cannot enjoy unlimited storage space of Google Photos anymore. In such cases, some people start to use other cloud services to be their new gallery.
If you turn to other cloud services, migrating files from Google Photos to another one efficiently may be a problem. While the Cloud Transfer feature of MultCloud can help you transfer files from one cloud to a certain destination very easily, for example, you can move Google Photos to OneDrive with ease. There are many advantages you can enjoy by using MultCloud to transfer files between cloud drives:
In addition, if you want to transfer files to more than one cloud service at the same time, the “Copy to” feature is more helpful. You can simply go to Google Photos, choose the file and click “Copy to”, then you can select any target cloud services by ticking the “Multi-select” tab.
Tip: Apart from Cloud Transfer, MultCloud also offers you professional features called Cloud Sync and Remote Upload. The former one allows you to sync data from one cloud to another quickly, and the latter one supports transferring files from links, torrents files, and magnets links directly to your clouds.
That’s all about the “Google Photos says backup complete but not” issue. In summary, you can try any solutions above to see whether the backup on Google Photos can work well or not. If not, you could turn to MultCloud, which can help you back up photos and videos easily.